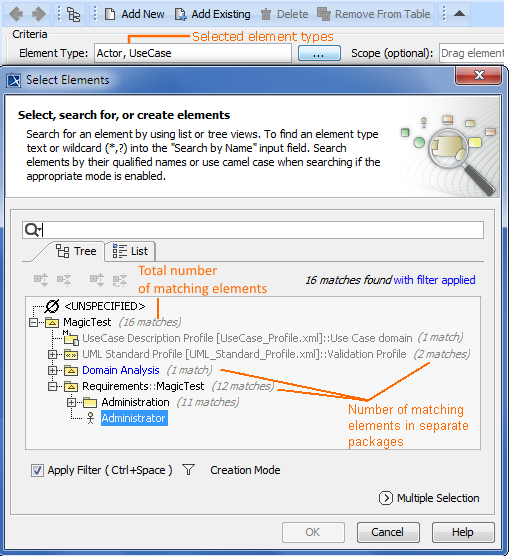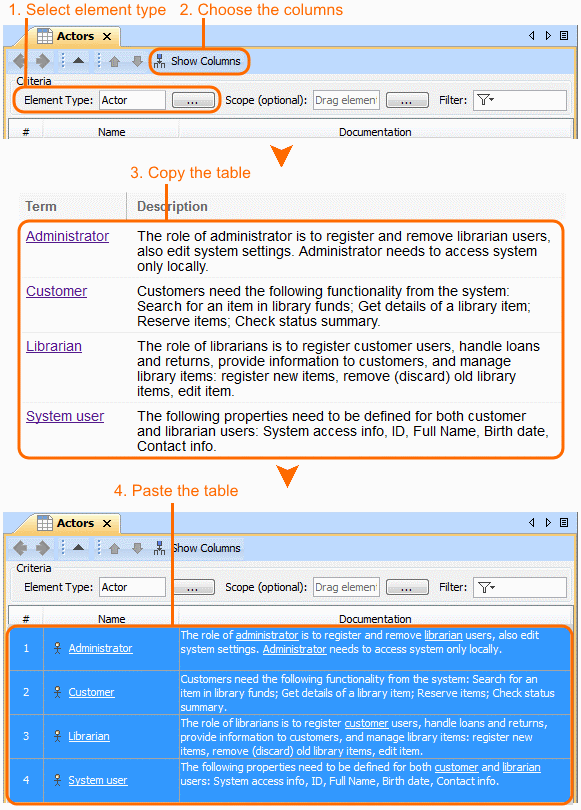You can fill the Generic Table for the specified Element Type in the following ways:
Creating new elements
At least one element type must be selected in the Element Type box before adding a new element.
To create a new element
Click the Add New button on the Edit toolbar. If there is more than one element type selected, a submenu with the list of available element types opens.
Only element types available to create in a possible diagram owner which contains the Generic Table will be displayed on the submenu.
Select an element type. The element of the selected type will be added to the last row of the table and to the model.
Name the new element in the table.
Adding existing elements from the model
Elements you want to add should correspond to selected element types.
To add an existing element from the model
- Click the Add Existing button on the Edit toolbar. The Select Element dialog opens.
Select the element you want to add to the Generic Table. This element and its name will be added to the table as the last row.
Use the Multiple Selectionmode to add more than one element at a time.
If you have not defined the element type before starting to add elements to the table, it is automatically set after the first element is added to the table. The type of this element becomes the value of the Element Type box.
To add an existing element, you can drag a selected element to the contents of the Generic Table directly from the Model Browser.
If you drag a container, for example, a package or a smart package, the Generic Table will display its contents, but not the container itself.
Copying and pasting elements from another resources
You can copy the data from other sources such as HTML, Excel, Word, and paste it to the Generic Table. The main rules for successful copy-and-paste operations in Generic Tables are described in the Copying and pasting data page. The copy-and-paste operations create new elements or update already existing elements in the Generic Table.
To create elements in the table by pasting data from another resource
Copy a table from another resource.
The number of columns in that table should be the same as the number of columns in the Generic Table.
The data types of columns in the Generic Table must be compatible with copied information.
- Open the Generic Table.
- In the Criteria area, click to specify the Element Type.
In the table toolbar, click the Show Columns button and choose the columns that you want to fill with the copied information.
- The cells must be editable in the Generic Table.
Do one of the following:
- Press Ctrl+V (Cmd+V on OS X).
- In the main toolbar, select Edit > Paste.
Each row displays one element with its properties.- If the element already exists in the model, the information updates.
- If elements have an ID prefixes in another resource, they are automatically set only for pasted elements in the Generic Table after the copy-and-paste command. Manage ID prefixes in the Element Numbering dialog.
The following example demonstrates the main steps for pasting data in a Generic Table.