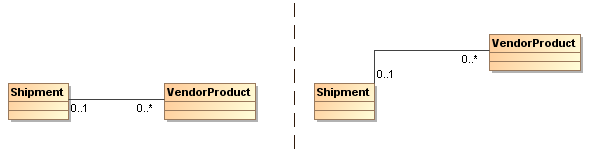Default label positions
Default label positions are retained after moving a path, shape, or related element if it is a semantically logical decision. See the example below, where association multiplicities remain at their default positions after class is moved.
If labels are at their default position, reset labels position functionality is not available.
Label positions after moving a path, shape, or related element
After moving a path, shape, or related element, default label positions are retained if it is a semantically logical decision.
For a nicer representation of labels in a diagram, the label positions are reset to default automatically if:
- Symbol properties are edited. When symbol properties are edited by adding or removing a label text box in the diagram pane, label positions are reset.
- Path, path end, or port properties are edited. When path, path end, or port data are edited by adding or removing label text box in the diagram pane, label positions are reset.
- Path, shape, or related element are moved.
To check the label deviation from its default position
- Select a label and begin to move it. The dashed line shows the deviation from the default position. This helps to show the current label's owner.
When the label is not in its default position, you may indicate it by the icon on the bottom right corner, which appears after selecting the label's owner.
Label consideration mode
When arranging shapes for the hierarchic layout mechanisms, you may choose the Label Consideration mode:
- Hierarchic Layout.
- Class Diagram Layout.
- Composite Diagram Layout.
- Activity Diagram Layout.
- State Machine Diagram Layout.
- Business Process Diagram Layout.
- Ordered Hierarchic Layout.
In order to do this, you must specify the Label consideration mode (Full, Partial, or None) in the Diagram Layout Options dialog.
To specify the label consideration mode
- From the diagram toolbar, expand and select Layout Options command.
- On the left side of the dialog, select one of the following layout style:
- Under the General Layout group, select Hierarchic Layout.
- Under the Specialized Layout group, select any layout style:- Class Diagram Layout.
- Composite Diagram Layout.
- Activity Diagram Layout.
- State Machine Diagram Layout.
- Business Process Diagram Layout.
- Ordered Hierarchic Layout.
- On the right side of the dialog, find the Label consideration option.
- Click on the value of this option and select one of the following modes:
- None - does not consider any labels, does not increase the shape size.
- Partial - considers only the center path labels, does not increase shape sizes by labels.
- Full - considers all labels, creates additional space for them and increases the shape sizes.
- Click the Layout button.
- Click OK.