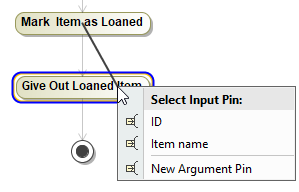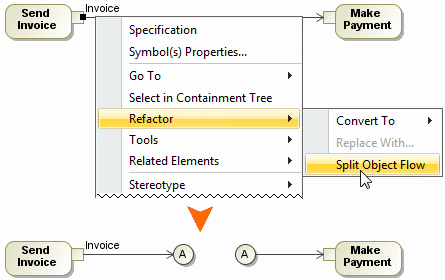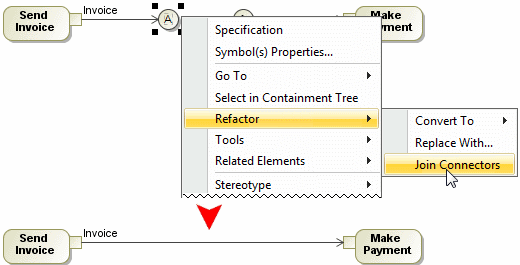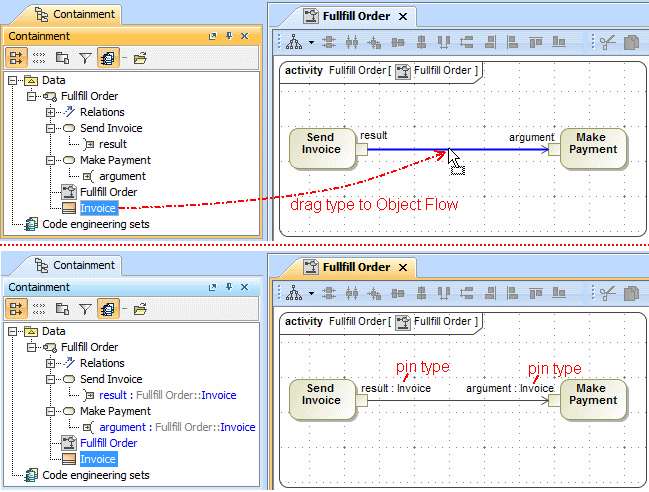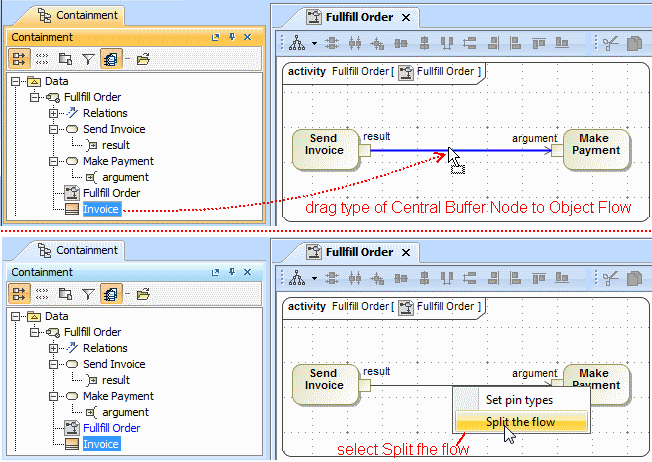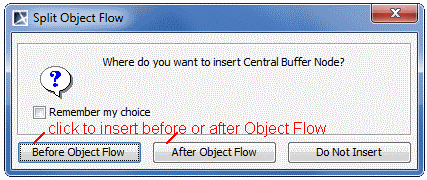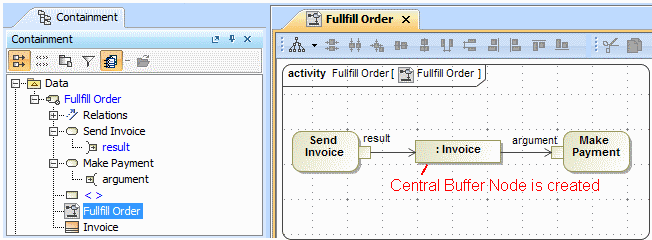You can view Object Flows that are connected via Pins in the Action's Specification window, as well as the Display Related Elements and Display Paths commands are available from the Action's shortcut menu.
To select output/input pin automatically when drawing an Object Flow
- When drawing an Object Flow, our modeling tool automatically selects Output or Input Pins, creates a new Pin, under certain conditions, or you can choose a Pin from the list of options. For example, a list of available options to select input Pins opens when drawing Object Flow to the Action that has more than one hidden Input Pin.
To split Object Flows
- From an Object Flow shortcut menu on a diagram pane, select Refactor and then select Split Object Flow.
- The Split Object Flow command splits Object Flow into two connectors that are marked with an A letter.
- Double-click the connector to select the other connector on the diagram pane.
- Splitting of object flows helps to navigate in a complicated diagram.
- For more information about Refactoring, read Refactoring.
To join Object Flow connectors
- From a connector's shortcut menu, select Refactor and then select Join Connectors.
To set type of Pins by using a drag-and-drop operation
In the Model Browser, select a type of pins.
Drag the type to an object flow on a diagram.
- If type of pins is set already, after drag-and-drop type will be changed to the new one.
- To display a type of a pin on a diagram, from the pin shape shortcut menu, select Symbol Properties and then select the Show Type check box.
To create Central Buffer Nodes on Object Flows by using a drag-and-drop operation
- In the Model Browser, select a type of a Central Buffer Node, and drag it to an Object Flow path on a diagram pane.
- Wait for a few seconds and drop it.
- Select the Split the flow command.
- The Split Object Flow message opens.
- Select to insert the Central Buffer Node before or after the Object Flow.
Related pages