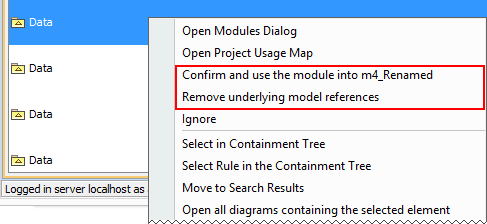For the overview of automated project usages and situations when they can become unconfirmed, see Controlling dependency creation between used projects.
Unconfirmed project usages are caught by special automatic validation rules and displayed as a warning or error validation result. The severity depends on the exact model composition situation, but the solution methods are the same in both cases.
Model Usages
Model Usages
There are two ways to resolve an unconfirmed used project usage. The usage can be either confirmed or rejected.
Two ways for resolving unconfirmed used project usages.
Confirming usages
If the used project usage A → B is good and necessary according to the user policy, it can be confirmed, i.e., the user-defined usage is to be created instead of the current unconfirmed automated used project usage.
You can confirm an automated usage
- By using the specific command
- Manually
To confirm an automated usage by using the specific command
- Right-click the automated usage in the validation results.
- Select Confirm and use the used project into <used project_name> from the shortcut menu (see the preceding figure). The Used project wizard opens. The required used project is already selected in the first step of the wizard.
- Click Finish. The necessary user-defined used project usage will be created.
To confirm an automated usage manually
Example
In this case, you can better control the usage creation process. So if you need, for example, to use not only a required used project but some other one that brings the required used project as a part of it, be advised to confirm the usage manually.
For example, let’s say there are three unconfirmed usages from the project RadioSet to used projects Capacitors, Inductances, and Resistances. Instead of confirming each usage, you can create just one user-defined usage RadioSet → ElectricComponents, since the used project ElectricComponents brings in Capacitors, Inductances, and Resistances as sub-used projects.
Important!
- on the main menu, click Options > Used Projects . The Used Projects dialog opens.
- Select a used project that is the usage target resource.
- Click the Used project button. The Used Project wizard opens.
- Follow the steps of the usual procedure (select a required used project and finish or continue to the second wizard step to provide more configuration options for used project usage and then finish).
Rejecting usages
If the usage A → B is not good according to the user policy, it must be rejected and removed.
You can reject an automated usage
- By using the specific command (for removing underlying model level references)
- Manually (by removing or redirecting underlying model level references to different elements)
To reject an automated usage by using the specific command
Model Usages
- Right-click the automated usage in the validation results.
- Select Remove underlying model references from the shortcut menu (see the preceding figure). All underlying model-level references (the ones that cause this automated usage) will be removed.
To remove an automated usage manually
In more complex cases, you may want to address each usage individually. Use dependency analysis means to examine what dependencies are there and review them on a case-by-case basis (see Analyzing usages and dependencies, Analyzing package dependencies, Displaying related elements, Dependency matrix, and so forth).
Useful commands for preparing to resolve unconfirmed used project usages
When you need to explore your project composition in detail before attempting to resolve unconfirmed usages, use the following commands for navigating:
- Open Used Projects dialog
- Open Project Usage Map for collaboration projects