The Synchronization dialog represents the elements those parameters are not synchronized and provides the possibility to restore the synchronization.
In this section, you will find the brief information on how to open the Synchronization dialog and on each button that can be useful while working in the dialog.
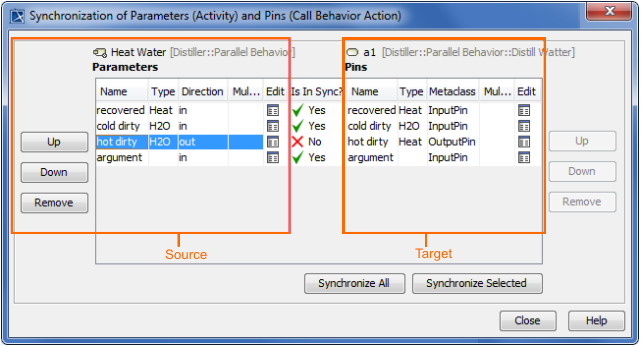
To open the Synchronization dialog, do one of the following
- In the Model Browser, right-click the invalid element, on the shortcut menu, point to Validation, then to the validation group, and click the Synchronize Manually command.
- On the diagram pane, select the invalid shape, on the smart manipulator toolbar, click the
 button, and then click the Synchronize Manually command.
button, and then click the Synchronize Manually command. - In the Validation Results window, click the Solve button and then click the Synchronize Manually command. For more information on how to open the Validation Results window, see Validation.
The source and target elements area
The following table describes the buttons in the source and target areas of the Synchronization dialog.
| Button | Description |
|---|---|
| Source elements area: | |
| Up | Click to shift the selected source element up a row. In this way you can change the order of the source elements. |
| Down | Click to shift the selected source element down a row. In this way you can change the order of the source elements. |
| Remove | Click to remove the selected source element from the project. |
| Edit | Click to open the Specification window of the selected source element. |
| Target elements area: | |
| Up | Click to shift the selected target element up a row. In this way you can change the order of the target elements. |
| Down | Click to shift the selected target element down a row. In this way you can change the order of the target elements. |
| Remove | Click to remove the selected target element from the project. |
| Edit | Click to open the Specification window of the selected target element. |
Buttons in the Synchronization dialog
The following table describes the Synchronization dialog buttons.
| Button | Description |
|---|---|
Synchronize All | Click the button to synchronize all the not synchronized elements. Then from the menu select the straightforward or backward synchronization. For example, when synchronizing Parameters (Activity) and Pins (Call Behavior Action) you can select to synchronize one of the following:
|
Synchronize Selected | Click to synchronize the selected parameter. Note that the button is disabled if no parameters are selected in the list. After you click the Synchronize Selected button, the following menu appears: Note that the Update command exists only if there are properties to update. |