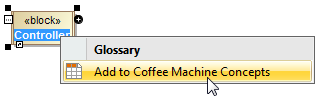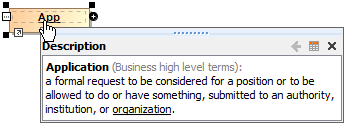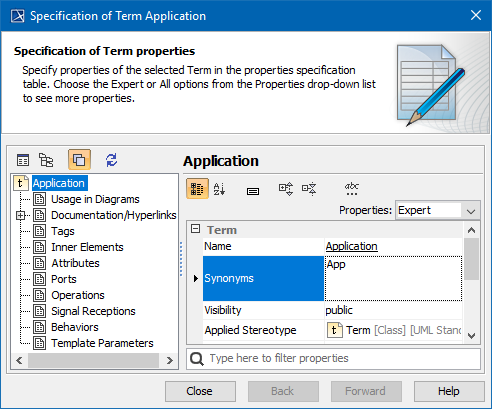You can add terms in the Glossary Table in the following ways:
Directly from the diagram pane
To add a word or phrase to a glossary directly from the diagram pane
Select a word or phrase you want to be a term.
Even if you mark only a part of a word, the entire word will be added to the glossary as a term.
- Right-click it and select Add To <Glossary Table name>.
The word or phrase is converted to a term and added to the Glossary Table.
Using the Generic Table toolbar
To add a term in the Glossary Table using a toolbar
- Click the Add New button to create a new row for a term in the table.
- Click the Add Existing button and from the Select Element dialog. Choose the element you wish to be a term.
By dragging any element
To drag an element to the Glossary Table
- In the Containment tree, select an element you wish to be a term.
- Drag it to the Glossary Table.
By pasting from another resource
To create terms in the table by pasting data from another resource
Copy a table from another resource.
- The number of columns in that table should be the same as the number of columns in the Glossary Table.
- The data types of columns in the Glossary table must be compatible with copied information.
Open the Glossary Table where you want to paste the copied data.
- The cells must be editable in the Glossary Table.
Press Ctrl+V (Cmd+V on OS X).
Each row displays one term with its description.- If the term already exists in the model, the information updates.
- If terms have ID prefixes in another resource, they are automatically set after the copy-and-paste command only for pasted terms in the Glossary Table. Manage ID prefixes in the Element Numbering dialog.
Adding synonyms of the terms
You can add one or more synonyms for every term. After that, the synonyms are available in the suggestion list. When you use a synonym, the original term is displayed in the description.
To add a synonym
- In the term's Specification window, Synonym property specification cell, type the synonyms for the term.