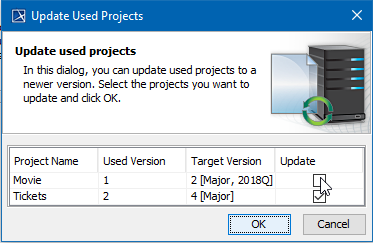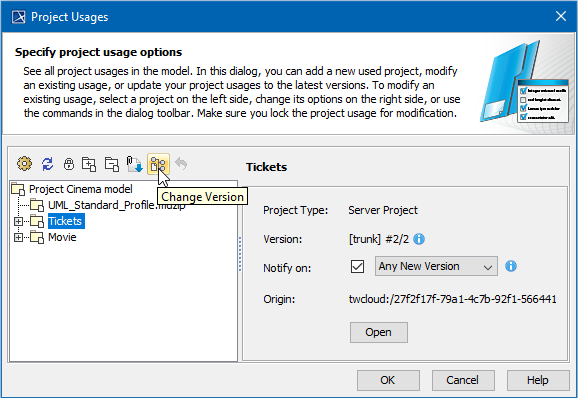On this page
To change a used project version, you must have an Administer Resources permission.
You can set an option to receive a notification when a new used project version appears. You may then choose to update the used project version to the latest version or keep working with the current one.
Setting notifications about version changes
By default, when you open your server project you will get a notification if there are used project versions later than the used one in your project that meet notification criteria. When this notification appears, click the Update used projects link and select the projects you want to update in the open Update Used Projects dialog.
You can change the default notification settings to receive notifications when a server project is opened and when updates are done, as well as disable them if they are not necessary.
To set when to show notifications about newer used project versions
- On the main menu, click Options > Environment to open the Environment Options dialog.
- In the options group list, select Collaboration, then select the Notify About Newer Project Usages option, and specify the commands to be notified:
- on project opening and updating;
- on project opening; or
- never.
- on project opening and updating;
Notifications for any new version
If you do not need to specify a used project version with tags, you can choose to get notifications for any new version.
To get notifications for any new version
- From the main menu, select Collaborate > Project Usages > Project Usages.
- Select a used project and click to select the checkbox next to Notify on.
- From the drop down list select Notify for Any New Version.
- Click OK to close the dialog.
Notifications for new tagged versions
When you want to get notifications about updated used projects during your modeling process, you must define the used projects for routine version checking. You are allowed to specify certain commit tags for every used project. The modeling tool will show a notification when a new version of a used project with a specified commit tag is available.
To get notifications about changes to a certain tagged used project version
- From the main menu, select Collaborate > Project Usages > Project Usages.
- Select a used project and click to select the checkbox next to Notify on.
- From the drop down list select Notify on New Tagged Version.
- Click Specify Tags, near the drop-down list.
- In the Specify Tags dialog, double click the first row. To add or delete rows, do one of the following:
- To add a row, click , or press Alt + Enter.
- To delete a row, click , or press Alt + Backspace.
Specify the tag, e.g., 2018Q (tags are case insensitive), and then click OK to close the dialog.
If you do not specify tags, the modeling tool will show a warning icon.
It is recommended that tags specification be done in patterns, because the modeling tool searches for partial matches. See the example below for more information.
Example
After a new version of the used project is committed to the server with a tag that fully or partially matches the specified tag, you will be notified about updates of these tagged projects.
Let’s say you specify these tags:
2018Q
2019Q
2020Q
MajorNew versions and notification status:
- New version without tags - no notification
- New version with the tag [ Major ] – notification about a new version
- New version with the tag [ 2018q1 ] – notification about a new version
- New version with tags [Release][Major] – notification about a new version
- New version with the tag [Release] – no notification
- New version with the tag [Q_2018Q2T] - notification about a new version
Click OK to close the dialog.
Updating versions of used projects
If a used project has tags specified for notification, only the version meeting the used projects notifications criteria (tags) will be shown in this dialog.
To update the used project version
- Lock the used project.
- From the main menu, select Collaborate > Project Usages > Project Usages.
- Click the Update Used Projects button.
- In the open Update Used Projects dialog, select the project you want to update.
- Wait while the version changes to the latest and click OK to close the dialog.
Changing versions of used projects
To change the used project version
- Lock the used project.
- From the main menu, select Collaborate > Project Usages > Project Usages.
- Select a used project.
Click the button to change the version of a used project.
Shortcut menu
This step can be done via shortcut menu. Right-click project and then select Change version.
- In the open dialog, select the used project version to switch to and click OK.
- Wait while the version changes to the selected one and click OK to close the dialog.
Versions are displayed in the following format: #<used version>/<latest version>.
The term #1/3 denotes that 1 is the used version and 3 is the latest version.