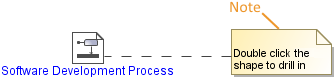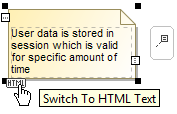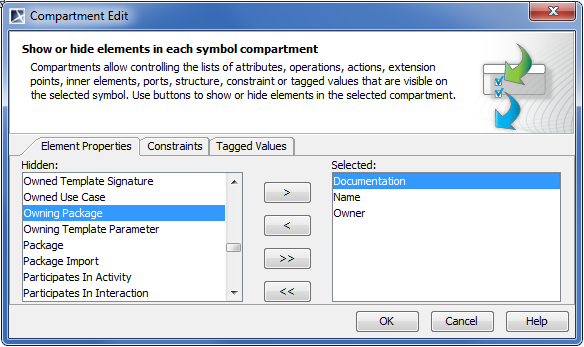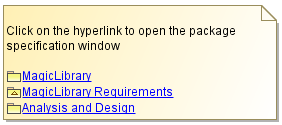A note is a graphical symbol containing textual information. It is used to add any explanatory information needed for your element or diagram. A note is usually connected to the element symbol using an anchor line, as shown below.
In the note, you can also display and edit the elements the note is anchored to, such as documentation, constraint, and tagged value, as well as element properties.
Text in the note can be displayed as plain or HTML text.
You can format the note symbol properties in the Symbol Properties dialog.
The Note anchored to the diagram frame can represent the information of the diagram context element (for example, Activity or State Machine).
To switch the representation to the diagram information
- Right-click the Note.
- In the shortcut menu clear the selection of Represent Diagram Context.
To switch the note text between HTML and Plain text modes
- On the diagram pane, select the note symbol and click either HTML or Plain button.
You can edit the HTML text in the note using the HTML editor.
To display the element documentation on a note
- Draw a note to an element whose documentation you want to display.
- From the note shortcut menu, select Text Display Mode > Show Documentation.
You can edit element documentation directly on the note symbol.
To display element properties, constraints, and/or tagged values on a note symbol
To see compartment editing results, make sure element properties, constraints, and/or tagged values are displayed on the note symbol.
- Draw a note to an element whose documentation you want to display.
- Select a note and click the Compartments button on the left.
In the list, click to select the following:
Element Properties
Constraints
Tagged Values
Element properties, constraints, and / or tagged values are displayed on the note symbol in the separate compartments.
You can choose which element properties, constraints, or tagged values to display on the note symbol by editing an appropriate compartment.
To edit a compartment on a note symbol
- Open the Compartment Edit dialog by doing one of the following:
- From the note shortcut menu, select Edit Compartments.
- Select a note and click Edit Element Properties on the right.
- Move elements between Hidden and Selected lists using the >, <, >>, or << buttons. Only items from the selected list will be displayed in the compartment on the note’s symbol.
- Click OK after you are done.
To add a hyperlink to an element on a note symbol
- Select one or more elements in the Containment tree and drag them to the note symbol on the diagram pane.
After the hyperlinks on the note are created, the text format of the note changes to HTML.
Realted pages