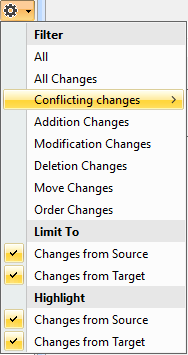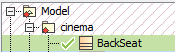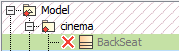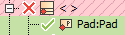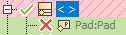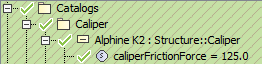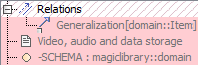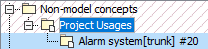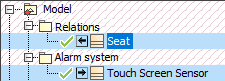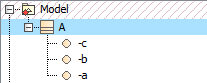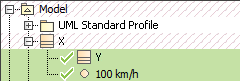Elements with all change types are displayed in the Merged Result tree/list that is located at the top left of the Merge window.
You can also filter the elements displayed in the Merged Results tree/list by type of changes. Use the Changes filter drop-down list to filter out a specific type of changes.
Understanding element marking
When a change occurs on a single element, the ticks and crosses before element icon indicate the state of the change which can be either accepted or rejected.
Marking | Change state | Example |
|---|---|---|
| Accepted | |
| Rejected | |
To understand the concept of change states, refer to Change states.
Elements with resolved conflicting changes are marked as shown in the following table. Owners of these elements are also marked.
Marking | Change applied by | Example |
|---|---|---|
| System | |
| User | The element had a conflicting modification change which was resolved by the user. |
Recognizing addition changes
For the addition change description, refer to Addition change.
Added elements are highlighted in green background.
Recognizing deletion changes
For the deletion change description, refer to Deletion change.
Deleted elements are highlighted in red background.
Recognizing modification changes
For the modification change description, refer to Modification change.
Elements whose properties have been changed are highlighted in blue.
To see what properties have been modified, click the element and see changes in the Specification panel.
For more information about using the Specification panel, see Inspecting changes in the Change details panel.
Recognizing movement changes
For the movement change description, refer to Movement change.
Elements with movement changes are highlighted in the same blue background that is used to highlight modification changes. Since movement changes are some kind of modification changes. Icon of an element with movement changes is represented with an arrow symbol on the left.
You can navigate from the element original location to the new one (and vice versa) using the commands on the element shortcut menu.
Recognizing order changes
For the order change description, refer to Order change.
Elements with order changes are highlighted in the same blue background that is used to highlight modification changes, since order changes are some kind of modification changes.
After accepting the change, all the elements in the collection are reordered so that it would be the same as in one of the contributors.
You can turn off the order changes detection. For more about it, see Turning on showing merged diagram annotations.
Recognizing elements with changed owned elements
Elements whose owned elements (in any nesting level) have changes are highlighted using red diagonals.
Related pages
- Getting merge summary information and changes legend
- Inspecting element property changes in the Specification panel
- Inspecting changes in the Change details panel
- Displaying and navigating through changes
- Quickly navigating through conflicting changes
- Accepting and rejecting changes using shortcut menu
- Viewing and analyzing changes of modified diagrams
- Generating a differences report