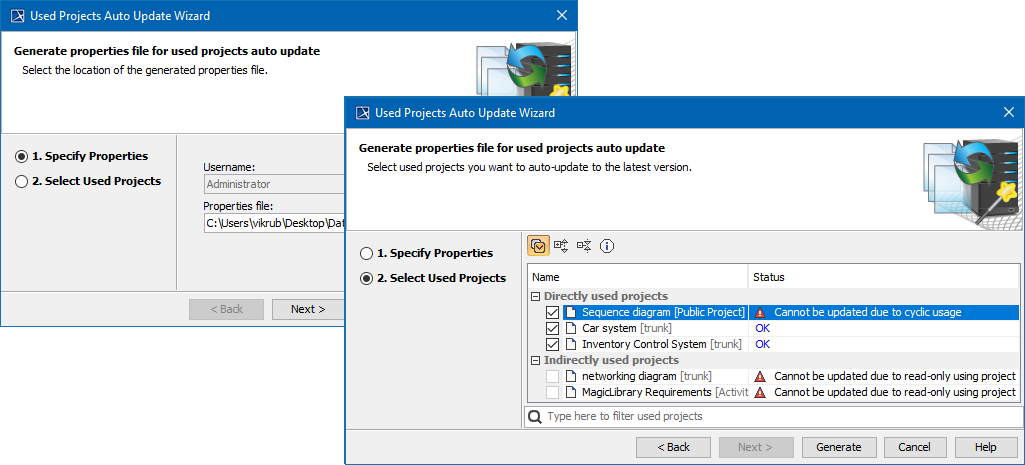This section describes how to use the Used Projects Auto Update Wizard to configure and generate properties file.
Use dedicated user
After you enable the plugin, it is highly recommend that you log in to the Teamwork Cloud environment in the modeling tool with a dedicated user. This is the only way to ensure that all dedicated user permissions are checked and the properties file will be set correctly.
After the plugin is enabled in the Project Usages dialog you will see a new button: Used Projects Auto Update Wizard .
To open the Used Projects Auto Update Wizard
- Make sure the plugin is enabled.
- Login with the dedicated user, and only then open the project in order to continue using the Used Projects Auto Update Wizard.
- To open a wizard, go to the Project Usages dialog.
- Click on the button Used Projects Auto Update Wizard. The wizard dialog opens.
To configure a properties file with the Used Projects Auto Update Wizard
- In the opened Used Projects Auto Update Wizard dialog, you can see the username you are logged in with. This user will be set up for the properties file to automatically update used projects.
- In the Properties file field, you need to select a file and location to overwrite or save the new properties file that will be generated for the plugin.
- After you have selected a properties file, click Next.
- Select directly and indirectly used projects. Values listed in the Status column show whether or not a used project can be updated.
- After you select the used projects, click Generate to create the properties file that will be used later by a command line tool.
Used Projects Auto Update Wizard dialogs.
To see where the selected used project is used, click the Project Usage Information button. This will help to find update paths. An update path is a path of projects that must be updated in order to update a certain used project.
Possible errors and warnings with explanations
Warning: Causes version conflict with at least one used project.
This warning indicates that in this project, there is at least one other unselected used project that is using the same project. In order to achieve consistency on the model, we recommend updating all used projects that use this particular project.
ERROR: Cannot be updated due to insufficient permissions.
This error indicates that the user who is logged in does not have enough permissions to update this particular project. Please add required permissions for the user in order to update this project.
ERROR: Cannot be updated due to read-only using project
This error indicates that the used project is being used in a read-only project (e.g. public branch); thus, we can not commit a new version of a read-only project in order to update the selected project. Please use this project directly or in another project with a branch for which the user has read-write permissions.
ERROR: Cannot be updated due to cyclic usage.
This error indicates that the used project has cyclic dependencies between projects. Please remove any used projects from this used project that would cause a cycle between projects.
ERROR: Cannot be updated due to missing update path.
This error can appear on indirectly used projects due to a missing update path. An update path is a path of projects that must be updated in order to update a certain used project. The following example explains this term:
An example
A Main Project uses project A. Project A uses Project B. In order to update Project B in the Main Project, we are required to update Project B in Project A first and then update Project A in the Main Project. Thus, the update path for Project B is: Main Project > Project A.