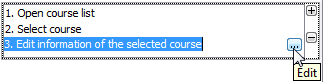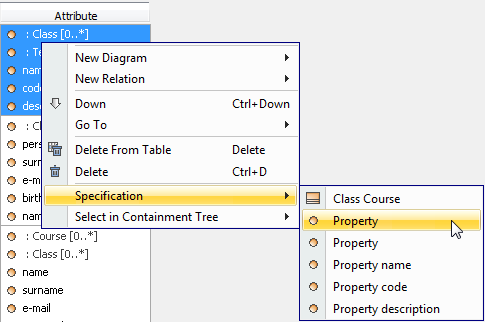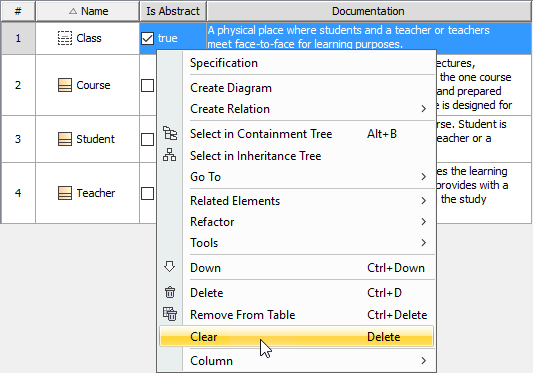On this page
This section explains how to work with cells in the table: selection, entering and clearing values, opening an element's Specification window, and navigation.
Selecting cells
In all tables, you can select:
To select a single cell
- Press the left mouse button on the table.
To select multiple cells, do one of the following
- Press the left mouse button and drag a mouse pointer.
- Press Shift and use the left mouse button or any of arrow key from the keyboard.
- Press Ctrl and use the right mouse button.
To select an entire table
- Right-click the column # header.
- From the shortcut menu, select the Select command.
Entering values into a cell
Individual cells in the table can not be edited if the text is highlighted in grey. This means the cell contains a predefined value and is non-editable.
All changes made in the table are saved in the model. The procedure below describes how to enter a value into an editable cell.
To enter a value into a cell
- Double-click a cell you want to edit.
- One of the following actions is available, depending on the property type of the column in which the selected cell is found:
- Type the value directly in the selected cell.
- Click the Edit button. The property value editor opens.
- Click the Add (+) to specify a value.
- Select the value from the drop down list. - In the opened property value editor specify required properties.
The value is saved in the model.
Opening the Specification window of an element from a cell
The property can be edited in the element’s Specification window if it is not locked.
To open the element’s Specification window from a cell
Do either:
- If cell is non-editable, double-click it.
- If cell is editable, right-click on a cell and from the shortcut menu select Specification. Then:
- If the selected cell does not refer to any element, the Specification window of the element in the row will open.
- If the selected cell refers to more than one element, the submenu with the list of appropriate elements will open. Choose the element whose Specification window you want to open.
Clearing values from cells
You can clear values from a single or multiple cells in cells containing the following data types: String, Boolean, Number, or Enumeration. You can clear the whole table, column, or row.
Data types
Only String, Boolean, Number, or Enumeration data types can be cleared from a cell.
The procedures below describes how to clear values from individual cells, from a block of cells, or from entire table:
To clear values from cells
- Select single or multiple cells in the table. How to select cells in the table >
- Do one of the following:
- From the shortcut menu, select the Clear command (see the following figure).
- Press Delete from keyboard (see the following figure).
To clear values from an entire table
- Select the entire table. How to select cells in table >
- Do one of the following:
- From the table shortcut menu, click the Clear command.
- Press Delete on the keyboard.
Navigation between cells
Navigate between cells using the arrow keys from keyboard and keyboard shortcuts.
| Press | To move... |
|---|---|
| Right Arrow key | One cell to the right. |
| Left Arrow key | One cell to the left. |
| Down Arrow key | One cell down. |
| Up Arrow key | One cell up. |
| Tab | One cell to the right. |
| Shift+Tab | To the previous cell. |
| Enter | To the cell below. |
| Shift+Enter | To the cell above. |