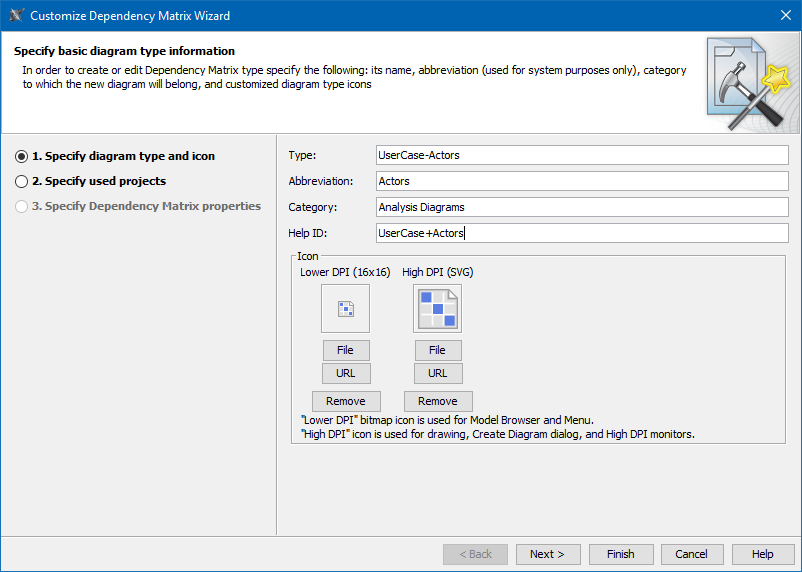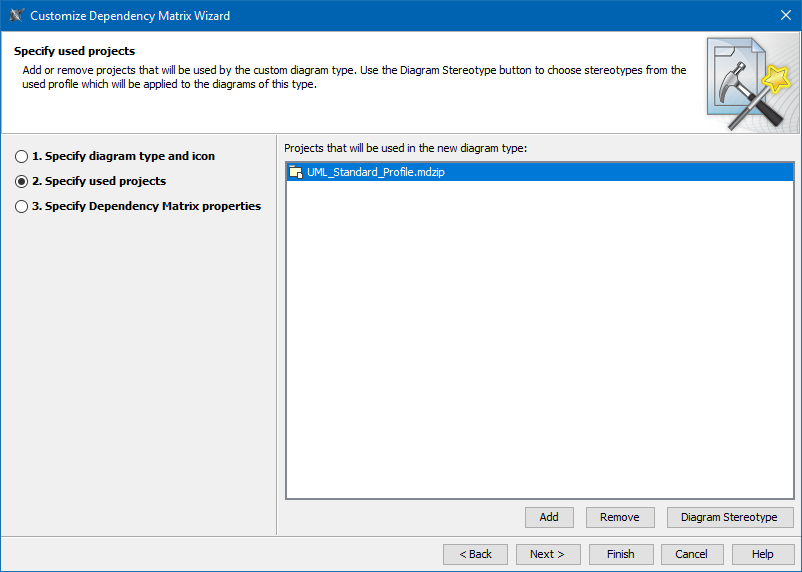Creating new dependency matrix types is available in Standard, Professional, Architect and Enterprise editions.
The Customize Dependency Matrix Wizard contains the following steps for creating a new dependency matrix type or modifying a chosen one.
Step 1: Specify Name for a New Matrix Type and Icons
To create your own custom matrix type, first define the following properties
- Matrix type name (for example, UseCase-Actors).
- Abbreviation – a short form of the dependency matrix type. It is displayed on the diagram overview shape of the custom matrix, when the Show Abbreviated Type property is set to true.
- Category – your specific category where the new matrix type will be stored. The category is displayed on the main menu under Diagrams and in the command list of Create Diagram on the Model Browser shortcut menu. You can keep the default value, if you need the new matrix type to be stored in the Analysis Diagrams category.
- Help ID – sets a specific Help ID to invoke help or documentation topics.
- Icons – several icons for the new dependency matrix type representation in MagicDraw GUI.
Step 2: Specify Used Projects
Select the required used projects or profiles.
Do not remove the UML Standard Profile, which is selected by default, from the list. It must be used by any custom dependency matrix type.
A custom dependency matrix can represent the relationships among stereotyped elements. Profiles that define these stereotypes must be used by the custom dependency matrix type.
All the selected used projects or profiles load when a dependency matrix of the custom matrix type is created in the project.
To choose the stereotype for the custom dependency matrix type
- Click the Diagram Stereotype button.
Step 3: Specify Dependency Matrix Properties
This step allows you to specify the appearance of the new dependency matrix type. For example, you can predefine the default column text direction, row and column scope, and so forth.
| Property name | Description |
| Dependency Matrix | |
| Legend Location | Select to choose the location of the legend (Top-Left Corner or Above Column Header) or set the Do Not Display mode to keep it hidden. |
Take Whole Model As Scope | Set to true to select the whole model as a scope for relation analysis. The root package Model will be selected by default in both the Row Scope and Column Scope boxes. |
Direction | Select a direction of relationships for the relation analysis and representation in the dependency matrix. Be aware that new relationships will be created with the selected direction. |
Dependency Criteria | Select an expression type and specify the expression to be used as the relation criteria. |
Show Elements | Select to show only related (by a selected dependency criteria), only non- related, or all elements. |
Show Inner Dependencies | Set to true to show the number of relationships in every owning element cell. |
Suppress Criteria Area | Set to true to suppress the Criteria area toolbar. |
Read Only | Set to true to make the matrix read-only. You will not be able to create or delete relationships. |
Description Area | Type the description for the dependency matrix. The text will be displayed in the description area of the matrix. |
Hide Types | Set to true to hide the Row Element Type and Column Element Type boxes from the Criteria area. |
Hide Scope | Set to true to hide the Row Element Scope and Column Element Scope boxes from the Criteria area. |
Hide Dependency Criteria | Set to true to hide the Dependency Criteria and Direction boxes from the Criteria area. |
| Column | |
| Column Scope Defined | Set to true to take empty scope as a whole model. |
| Column Types Include Subtypes | Set to true to display subtypes of selected element types, for example, if a class is selected, then all its subtypes, such as component or custom subtypes, will be displayed. |
Column Owner Display Mode |
|
Column Text Direction | Specify the direction of the text in the column header. Be aware that this property value can be applied only when the Column Owner Display Mode property value is Hidden or Full qualified name. |
Column Element Type | Specify the element types to show in the columns of the dependency matrix. |
| Column Query | Select Containment or Custom to specify the expression to collect column elements. |
Column Property Filter | Select properties and their values to create more specific filters for column elements. |
| Column Sorting Mode | Select Ascending or Descending to sort elements alphabetically. You can also select the Custom sorting mode to use your own order. |
Column Header Height | Specify the height of the column header in pixels. |
Column Types Include Subtypes | Set to true to display subtypes of selected element types. For example, if a class is selected, then all its subtypes (such as component or custom subtypes like SysML block) and requirements will be displayed. |
Row | |
| Row Scope Defined | Set to true to take empty scope as a whole model. |
| Row Types Include Subtypes | Set to true to display the subtypes of selected element types. For example, if a class is selected, all its subtypes (such as component or custom subtypes like SysML block) and requirements will be displayed. |
Row Owner Display Mode |
|
Row Element Type | Specify the element types to show in the rows of the dependency matrix. |
| Row Query | Select Containment or Custom to specify the expression to collect row elements. |
Row Property Filter | Select properties and their values to create more specific filters for row elements. |
| Row Sorting Mode | Select Ascending or Descending to sort elements alphabetically. You can also select the Custom sorting mode to use your own order. |
Row Header Width | Specify the width of the row header in pixels. |