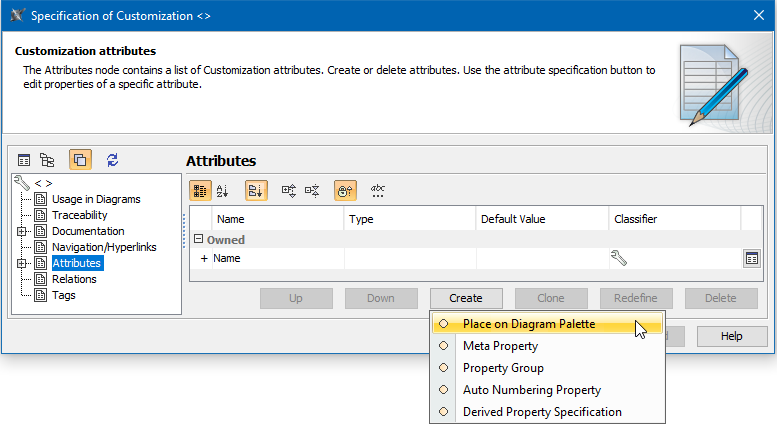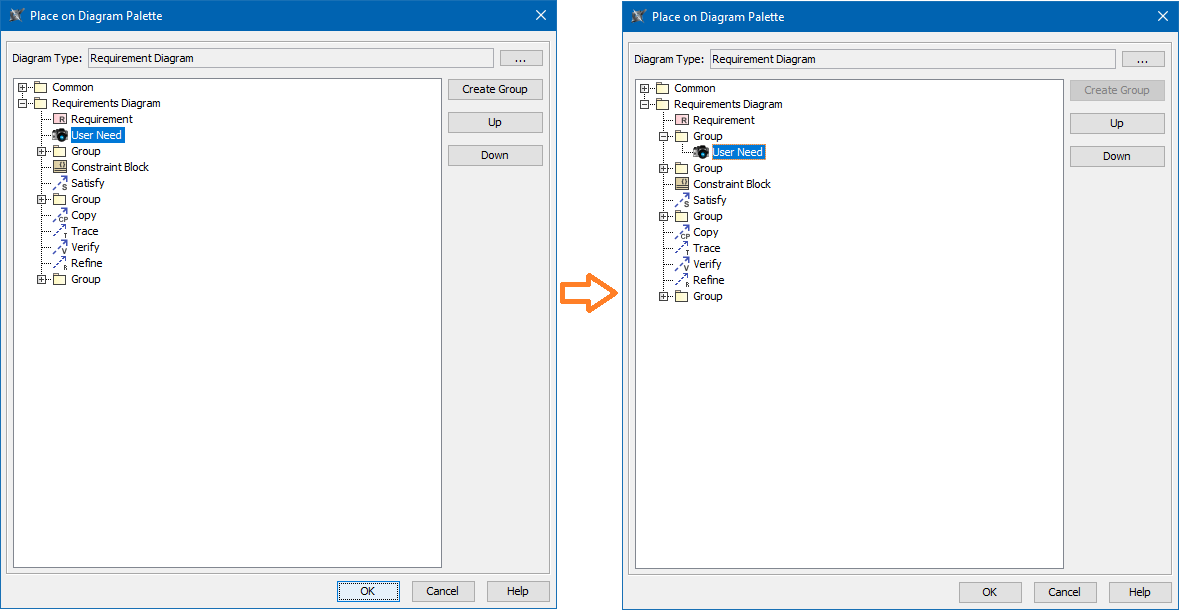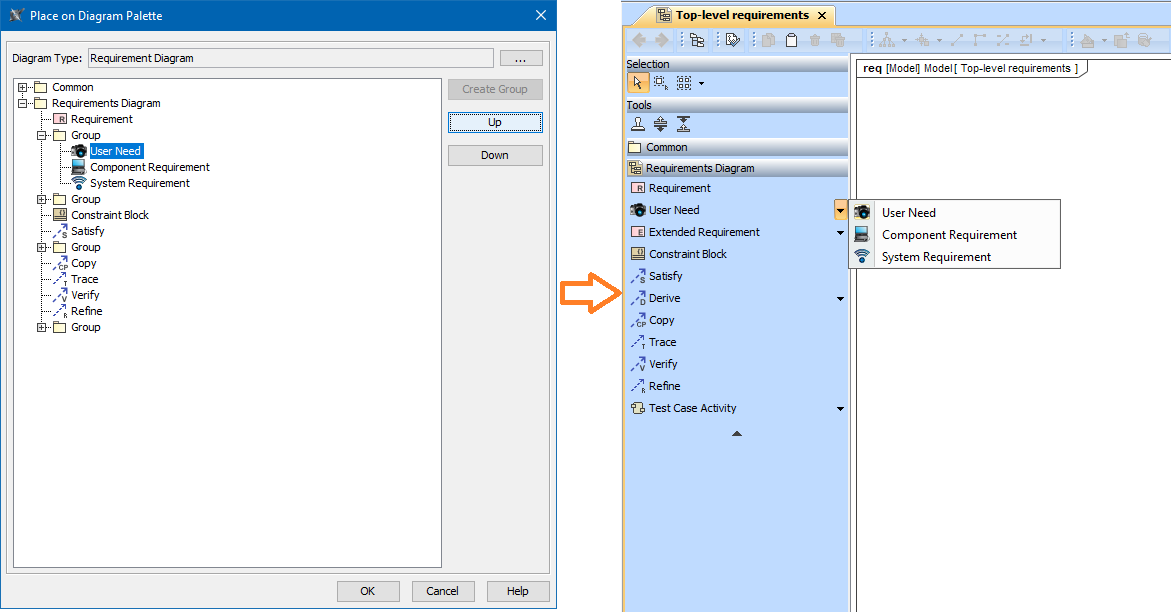You can simply add the appropriate button to the palette of any desired diagram type for a new DSL element type. To do this, you must make certain changes in the customization profile.
To add the button for creating a DSL element on the palette of a relevant diagram type
- Create a Profile diagram or open an existing one.
- Create a customization.
Set the DSL element type as the customization target.
How can I simply set the customization target?
Drag the DSL element type to the shape of the newly created customization element.
Create the Place on Diagram Palette attribute for the customization.
How can I create the attribute?
- Open the Specification window of the customization element.
- Select Attributes on the left side of the window.
- Click the Create button and select Place on Diagram Palette (see the following figure).
- Type the new attribute name (this is optional, since the name is not visible anywhere in UI, except the attribute Specification window).
- In the Specification window of the Place on Diagram Palette attribute, select the cell of the Place property value, and click .
- In the open dialog, select the diagram type of the palette to customize.
- In the same dialog, use the Up and Down buttons to change the position of the new button on the palette.
If you want to add several new buttons and organize them into a group on the palette, create a new Group package by clicking the Create Group button (shown below, on the left). The button of the DSL element type appears under the Group package (see the screenshot on the right).
If you want to undo the group creation, simply click the Up or Down button.
- Close the dialogs and save the changes.
- Reopen the diagram with the customized palette.
As a result, you can see the new button on the diagram palette. If you work in a collaborative environment, other users who work with the same project or projects using the same customization profile can see the new button instantly after updating their projects.
If you repeat the procedure to add more buttons within the same group on the diagram palette, you can see the appropriate changes (shown in the following figure).
Related pages