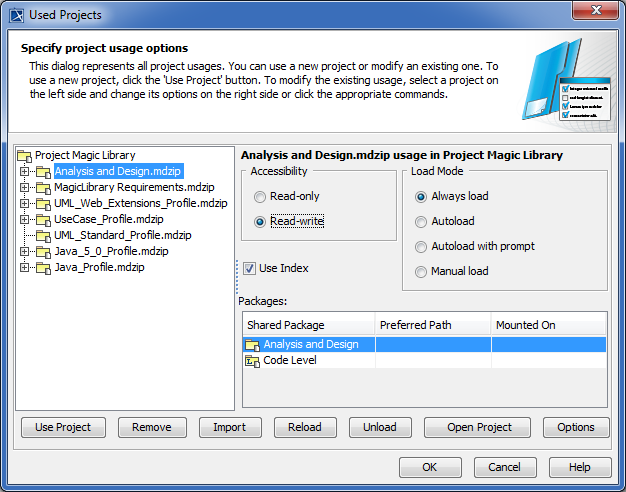You can manage usages of an open Teamwork server or local project in the Used Projects dialog. To learn how to manage Teamwork cloud project usages, go to Managing project usages.
To specify project usage options
- Do one of the following:
• From the Options menu, select Project Usages.
• Right-click a used project in the Containment tree and, from its shortcut menu, select Project Usages > Options.
The Used Projects dialog opens.
Do one or both of the following:
Specify the following project usage options:
Dialog element name Description Dialog element name Description Accessibility - Read-only - the project is loaded for reading only and cannot be modified in the main project. Elements of the used project can be used and referenced in the main project.
- Read-write - the project can be edited directly in the main project. Elements of this used project can be used, referenced, and modified in the main project.
Load Mode Always load (default) - the selected used project is always loaded when the main project is opened.
Autoload - the selected used project is not loaded when the main project is opened. MagicDraw monitors user activities in the project and loads the particular used project on demand by the project.
Autoload with prompt - this mode is similar to the Autoload mode, except that MagicDraw asks the user for a confirmation before loading the used project.
Manual load - the selected used project is not loaded when the main project is opened. The model integrity is not broken, as all required elements of the used project exists, just simplified versions (that is, loaded as proxies) of the elements are used in the project. This load mode is recommended for all used projects that are stable or rarely modified.
Reload the main project after changing the load mode of the selected used project.
Use Index Select this check box to load indexed elements from the used project that is not loaded. This option is available only if the used project is not loaded. Using indexed elements in the project increases the performance. Packages this is the list of all shared packages of a used project and paths for mounting these packages in the main project.
Use the following commands:
Command Description Command Description Use Project Click to select projects for usage in the open project and specify the usage options. The Use Project wizard opens.
Remove > Remove with References Click to remove the selected used project from the project. After removal, all the elements of the used project disappear from the Containment tree, and all the references to these elements are cleared from other model places.
Remove > Remove, keep references Click to remove the selected used project and keep model references across it in the model. There are two cases when you may need to remove the used project this way.
Case #1: You may need to replace a used project with the equivalent project carrying the same elements (but with slightly different content) and retaining all the references.
In this case, removing the initially used project, but keeping references creates an automated project usage that temporarily carries the model level references. This automated usage is invalid, since it is unconfirmed. You can confirm it by replacing the initially used project with another project.
Case #2: You may need to refactor projects that are created with earlier MagicDraw version than 17.0.3 and remove excessive project usages. These versions of MagicDraw have only user-defined project usages. Because of this, a project usually had direct user defined usages to indirectly used projects besides the indirect usages through directly used projects. So both “project → directly used project → indirectly used project” and “project → indirectly used project” usage paths were present. In this case it may be advantageous to remove the surplus usage “project → indirectly used project” by clicking the Remove, keep References button.
Import Click to import the contents of the selected used project to the main project. The Import button is available if the selected used project:
- Is not a MagicDraw native project
- Is locked (valid for server projects only)
- Is not locked by another user (valid for server projects only)
The same used project can be imported only once. After the import, all the elements of the used project are copied to the main project. The inner
structure of the used project is included into the project as a package. The imported project is not deleted from the file system.Standard and system profiles cannot be imported.
Reload Click to reload the selected used project in the main project. This button is available only when the selected used project is loaded.
Unload Click to unload the selected used project from the main project leaving only used elements loaded. It is recommended to unload rarely used projects in order to reduce a memory usage while working with large projects.
This button is available when a selected used project is loaded.
Open Project Click to open the selected used project for editing. Options Click to open the Project Options dialog to manage styles and element display settings of the selected used project. It allows to change element styles in the used project even without opening it.
Click OK.