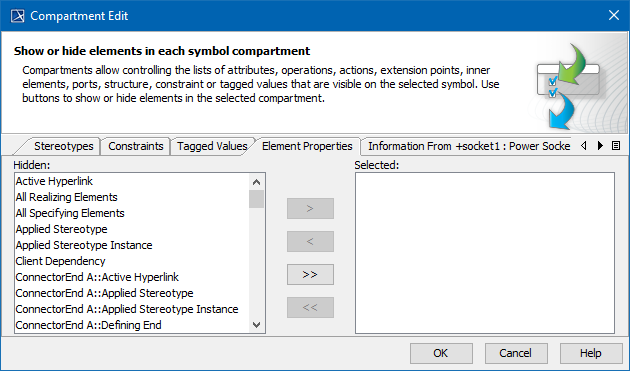Use the Compartment Edit dialog to control the list of elements and properties visible in compartments on paths.
To open the Compartment Edit dialog from the diagram pane
Right-click a single or any number of paths.
From its shortcut menu, select Edit Compartments.
The Compartment Edit dialog opens.
The Compartment Edit dialog of the path.
You can display or hide stereotypes, constraints, tagged values, element properties, and others for any number of paths at once. You can display or hide the element specification properties, such as Name, Is Active, Owner, To Do in the Compartment Edit dialog under the Element Properties tab.
To display/hide elements in path compartments
- Open the Compartment Edit dialog. How to >
- In the Compartment Edit dialog, select the tab for the items you want to show or hide.
- Do the following:
- Move items from the Hidden area to the Selected area to display them in path compartments.
- Move items from the Selected area to the Hidden area to hide them in path compartments.
When you edit compartments of more than one path at once, the Compartment Edit dialog works with the following rules:
- If you select multiple paths of the same element, the Compartment Edit dialog is the same as for a single path, but changes are applied for all selected paths after clicking OK.
- If you select multiple paths of different elements, the Compartment Edit dialog shows a union of compartments and their items.
- If you select multiple paths but at least one of them hides the common compartment item while another shows it, the Compartment Edit dialog displays that item in italics in the Element Properties tab > Selected area. If you move the conflicting item to the Hidden area, it becomes non-italicized and changes are applied for both paths after clicking OK.