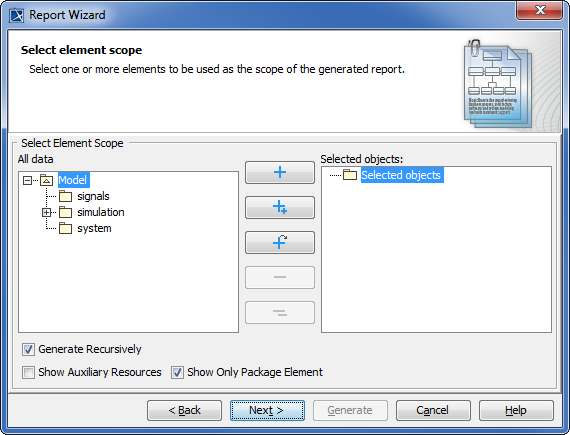The Select Element Scope pane (see the figure below) allows you to select the scope of MagicDraw data to generate a report.
The Select Element Scope pane.
The table below describes the detail of each component in the Select Element Scope pane.
| Component | Name description |
|---|---|
| All data tree | Select the desired packages from the All data tree then add them to the Selected objects tree. |
| Selected objects tree | Select packages and click the Add, Add All, or Add Recursively button. The selected packages will be added to the Selected objects tree. |
| Add button | Select packages and click Add. The selected packages will be added to the Selected objects tree. |
| Add All button | Select packages and click Add All. The selected packages and the elements directly owned by those packages will be added to the Selected objects tree. |
| Add Recursive button | Select packages and click Add Recursively. The selected packages and its recursive packages will be added to the Selected objects tree. |
| Remove button | Select packages and click Remove. The selected packages will be removed from the Selected objects tree. |
| Remove All button | Click Remove All and all packages in the Selected objects tree will be removed. |
You can perform the following operations in the Select Element Scope pane:
- Add packages into the Selected objects tree.
- Remove a selected package from the Selected objects tree.
- Select or clear the Generate Recursively option.
- Show auxiliary resources.
- Show only package elements.
To add packages
- In the Select Element Scope pane, see figure above, select the packages from the All data tree and click Add, Add All, or Add Recursively to add them into the Selected objects tree.
To remove packages
- In the Select Element Scope pane, see figure above, select the packages from the Selected objects tree and click Remove or Remove All to remove them from the Selected objects tree.
To select or clear the Generate Recursively option
- Select or clear the Generate Recursively check box (see the figure above).
To include auxiliary resources
- Select the Show Auxiliary Resources check box and add auxiliary resources into the Selected objects tree (see the figure above).
To show only package elements
- Select or clear the Show Only Package Element check box (see the figure above).
- Select or clear the Show Only Package Element check box (see the figure above).
The figure above shows the UML 2 Elements package and the Generate Recursively option were selected. It means that the UML 2 Elements package and its subpackages will be generated in the report.