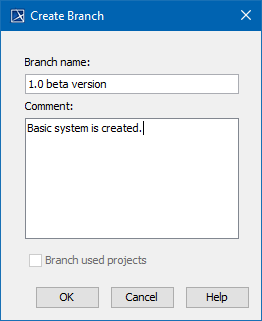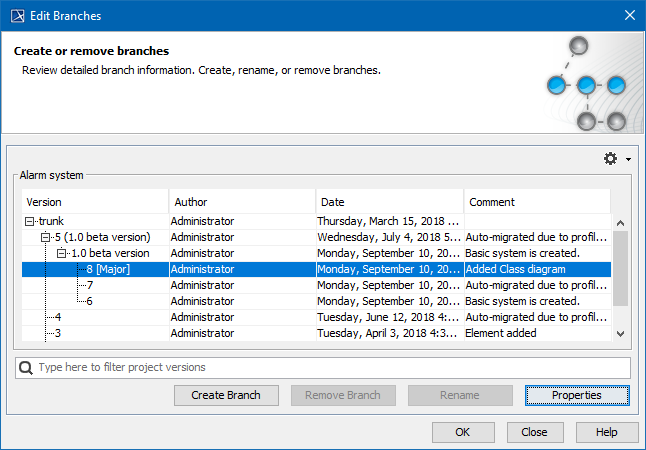Permissions
To create, remove, rename, archive, or unarchive a branch, you need to have the Administer Resources permission assigned.
Project branching duplicates versions of a project and enables users to work simultaneously on them. Branching increases productivity for those, who have several development teams working on a single product and have to merge several development branches before releasing the product.
Branches can be created from any version of a Teamwork Cloud project or its branch. The branch version holds the information about the project version it is derived from. Every branch version can be tagged. Two versions of the same of different project branch can be compared and merged into a single one.
Projects that have usages can be branched with or without these usages. In the later case, the branch version of the project references versions of the projects used in the project, which that branch is derived from (it can be the latest version or some specific version selected by the user).
To create a project branch
- From the main menu, select Collaborate > Projects. The Manage Projects dialog opens.
- Select a project you want to branch.
- On the toolbar of the Manage Projects dialog, click the Select Branches button . The Select Branch dialog opens.
- In the open dialog, click the Edit Branches button. The Edit Branches dialog opens.
- Select a project version you want to branch.
- Click the Create Branch button. The Create Branch dialog opens.
- In the open dialog, type the branch name and comment.
- Click OK. The new branch is created, and the dialog closes.
The Edit Branches dialog displays the new branch of the project.
Search bar
Use the search bar to filter projects according to:
- Project Version (together with the commit tags)
- Author
- Comment
- Click OK. The dialog closes.
- If you want to open the newly created branch, do the following:
- Select it in the Select Branch dialog and click OK. The dialog closes.
- In the Manage Projects dialog, see that branch instead of the branched project.
- Click Open. The branch opens.
Archived branch
The branches that are not being worked with anymore and are only maintained for historical purposes can be hidden from users eyes.
Performance and disk space are not affected because archived branches are hidden only graphically.
To archive a project branch
- From the main menu, select Collaborate > Projects. The Manage Projects dialog opens.
- Select a project you want to archive branch.
- On the toolbar of the Manage Projects dialog, click the Select Branches button . The Select Branch dialog opens.
- In the open dialog, click the Edit Branches button. The Edit Branches dialog opens.
- Right-click the branch you want to archive and, on the shortcut menu, click Mark as Archived.
The archived branches can be recognized from the grayed out text. Same way you can uncheck archived branch and it will be no more archived.
Project branches are archived globally.
To hide or show archived branches from the dialog
- Click and deselect Show Archived Branches, to hide archived branches.
- Click and select Show Archived Branches, to show archived branches.
This action can be done in Edit Branches and Select branch dialogs.