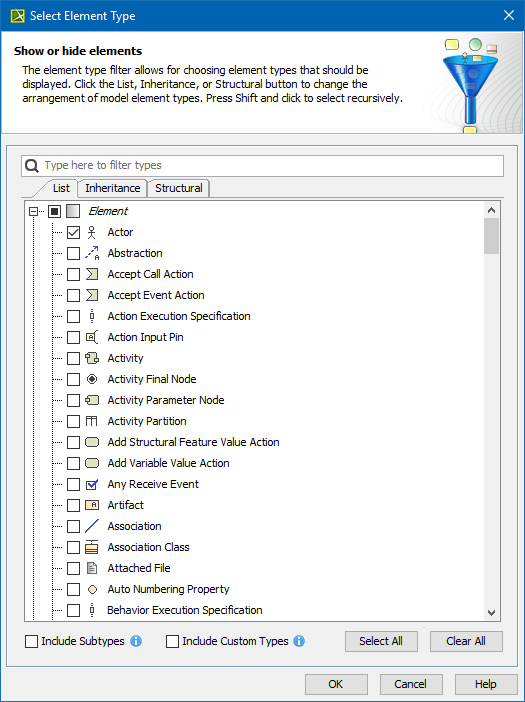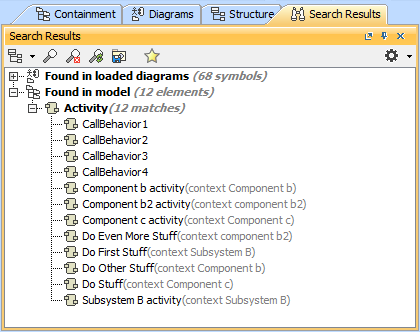In the Select Element Type dialog, you can select the check box next to the model element type to be filtered – displayed or searched for. The dialog opens when filtering items in the Containment tab and when searching or filtering for elements:
- When searching for items, the purpose of the Select Element Type dialog is to select the type of element to search.
- When filtering items in the Containment tab, the purpose of the Select Element Type dialog is to provide a possibility to hide elements which you do not want to see in the Containment tab.
The Select Element Type dialog.
The following table explains the functions of the tabs, options, and buttons in the Select Element Type dialog.
| Button/Tab | Function |
|---|---|
| Search text box | Specifies a searching word to filter the search results of element types in the List, Inheritance, and Structural tabs. Note The appearances of the searching word in the search results are highlighted in yellow. |
| List | Click the List button to list the types of elements in one alphabetic list. There are two groups in the list: Element and Symbol. |
| Inheritance | Click the Inheritance button to group the types of elements according to the inheritance. For example, types of elements are grouped to the following inheritances: Named Element, Relations, and others. The Symbol group is listed also. |
| Structural | Click the Inheritance button to group the types of elements according to the following groups: DSL Customization, MagicDraw Profile, UML2 Metamodel, Symbol. |
| Select All | Selects all types of elements in the list – all elements will be displayed after filtering or searching. |
| Clear All | Clears all types of elements in the list – no elements will be displayed after filtering or searching. |
Include Subtypes | Includes the subtypes of the selected element types. For example, if you select a Package, its subtypes (e.g., Model and Profile) will also be included. The option is enabled by default. |
| Include Custom Types | Includes the custom types extending the selected element types. For example, if you select a Package, the custom types (e.g., Smart Package) that extend the Package will also be included. The option is disabled by default. |
| OK | Applies the selected/cleared element types to display or hide them in the Containment tab when you have opened the dialog from the Containment tab. Applies the selected/cleared element types to filter and display them in the Search Results tab in the Model Browser when you have opened the dialog from the Find dialog. |
| Cancel | Cancels the selecting/clearing or filtering of the element types and closes the dialog. |
| Help | Opens the Selecting element types page with the description of the dialog. |
The Search Results tab opens in the Model Browser to display the search results according to the search criteria you have created from selecting/clearing types of elements in the Select Element Type dialog.