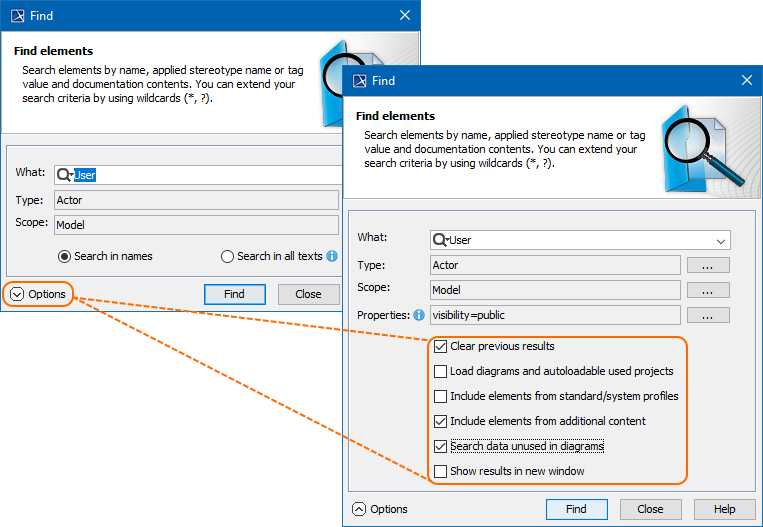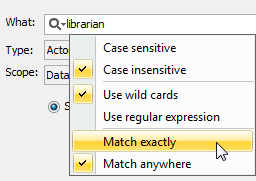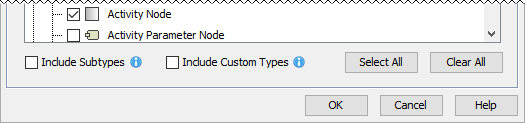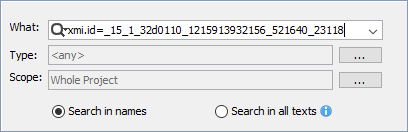On this page
The Find dialog provides a quick way to search for specific model elements. Use it to search for elements by name, applied stereotype name, tag value and documentation content. The dialog can be opened from several different places in your modeling tool. To complete a simple search, use the main area of the dialog, or click the Options button, to specify criteria that will reduce your search results to only applicable ones.
To search for elements using the Find dialog
- Open the Find dialog in one of the following ways:
- In the main menu, click Edit > Find.
- In the main toolbar, click .
- Press Ctrl+Shift+F.
- Specify the search criteria in the main area of the dialog.
- If you would like your search to be more specific, click the Options button to expand the Options area, and select the desired options.
- When you finish specifying your search criteria, click the Find button.
After completing the steps above, the search results are displayed in the Search Results tab of the model browser.
The Find dialog with the extended Options area.
Searching tips
- To search for textual information in an active diagram, click in the diagram toolbar or press Ctrl+F.
- To quickly access your search results, add them to Favorites or save them as the contents of a Smart Package.
Main area of the Find dialog
Use the main area of the Find dialog to specify the most common search criteria, such as an element name or the scope of the search. The table below provides detailed descriptions of all the elements in the main area.
Dialog element name | Dialog element type | Description |
What | Text box with drop- down list | The What box allows you to search for model elements by the text used in their names or textual properties. To search for desired model elements, enter the text you want to find. To search in element names, select the Search in names check box. To search in textual properties including Documentation, select the Search in all texts check box. Note that both of these options are available only if the Options area is collapsed. To make your search more specific, click as illustrated below. You may use wildcard characters (,?) in your search phrase. "" means zero, one, or more characters. If your search phrase is "dd", all the elements containing "dd" in their names can be found, e.g. "Address" and "ThreadDeath". "?" means exactly one character. If your search phrase is "?dd", only the elements with "dd" in their names, beginning with the second character (e.g., "Address"), can be found. "ThreadDeath" cannot be found in this case, because it contains more than one character before the search phrase "dd". Be sure to check the Match exactly command when using wildcard characters! |
| Type | Text box with | Click and select one or more element types from the list provided in the open Select Element Type dialog. You have the option to include standard and custom subtypes of the selected element type in the search results.
|
| Scope | Text box with | The scope refers to the package of your model in which the content search will be performed. Click and select the desired package. Specify the search scope before opening the Find dialog by performing one of the following:
|
| Properties | Text box with | The box is available only when the Options area is expanded. Click , select the properties applicable to your search and specify their values. The property list in the open dialog contains only the properties of the element types selected in the Type box. Select at least one element type to make the button available. Keep in mind that the property list contains primitive value properties, e.g. string, boolean, integer, and a non-primitive value property named Applied Stereotype. |
Options area of the Find dialog
The Options area allows you to select from a number of additional search options that will make your search more specific and narrow down the search results.
Dialog element name | Dialog element type | Description |
Clear Previous | Check box | Select to remove all previous search results from the Search Results tab in the Model Browser. |
| Load diagrams and autoloadable used projects | Check box | Select to load all elements to be included in the search if the model has diagrams or used projects that are not loaded. If the load mode of the used project is Manual load, the used project will not be loaded and elements from it will not be included in the search. |
| Include elements from standard/system profiles | Check box | Select to include elements from standard/system profiles. |
| Include elements from additional content | Check box | Select to include additional elements from Smart packages if Smart packages fall into the search scope. By default, this check box is not selected and elements from Smart packages are excluded from search results. This enables you to avoid search results being duplicated by results outside of Smart packages. |
Search data unused in diagrams | Check box | Select to search for only those elements that do not have symbols in any diagram. Note that the check box is unavailable if the Find dialog is opened by using the Find in Diagram command in the diagram shortcut menu. |
Show results in new window | Check box | Select to display the results of every subsequent search in a new Search Results tab of the Model Browser. |
Advanced search options
The Find dialog offers a number of advanced search options allowing you to narrow down search results. Below are some specific cases illustrating how search criteria can be defined.
To find an element by an element ID
- Open the Find dialog.
- In the What box, enter the prefix "xmi.id=" followed by the ID of the element you want to find.
- Click the Find button.
To find abstract Classes
- Open the Find dialog.
- Click next to the Type box, and select Class.
- Expand the Options area if it is not yet expanded.
- Click next to the Properties box, select the IsAbstract property, and set its value to true.
- Click the Find button.
To find the elements with a specific stereotype and a certain phrase in their documentation
- Open the Find dialog.
- Click next to the Type box, select the element type you want to find (e.g, Actor) and select the Include Subtypes check box.
- Expand the Options area if it is not yet expanded.
- Click next to the Properties box, select the Applied Stereotype property, and select a custom stereotype (e.g., «BusinessActor») as its value.
- In the same dialog, select the Documentation property and enter a search phrase as its value.
- Click the Find button.