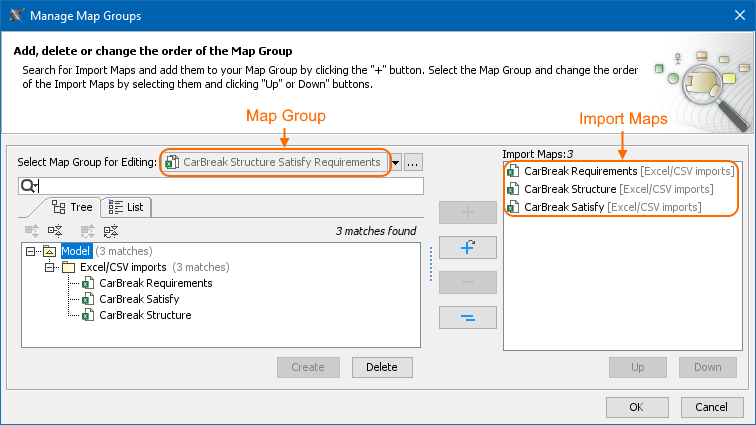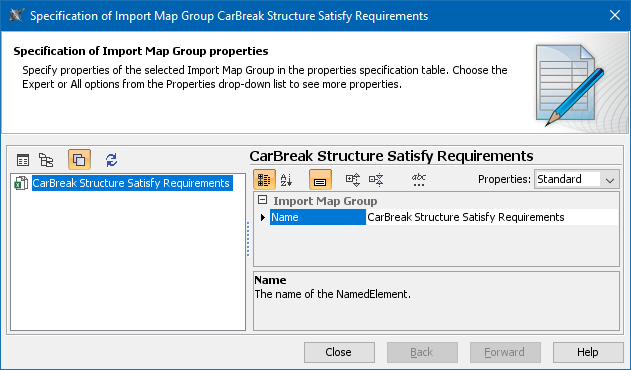On this page
Introduction
The purpose of the Map Groups is to simplify the import of Import Maps that depend on each other. By using the Map Groups you avoid having to manually import multiple maps individually. You can collect saved Import Maps in map Group(s) to upload them one by one automatically when importing the Map Group. Before importing data by using an existing Map Group, you need to create them first and then add saved Import Maps. How to save Import Map >>
It is useful to create a Map Group only if it contains at least two Import Maps.
The following figure demonstrates the CarBreak Structure Satisfy Requirements Map Group that contains CarBreak Requirments, CarBreak Structure and Car Break Satisfy Import Maps. When importing this Map Group, the Import Maps are executed in the same order as specified in the Manage Map Groups dialog.
The CarBreak Structure Satisfy Requirements Map Group in the Manage Map Groups dialog.
Creating Map Groups
To create a Map Group
- In the top-left corner of the modeling tool, click the File > Import From > Excel/CSV File > Manage Map Groups.
In the Tree tab of the Manage Maps Groups dialog, select the Excel/CSV imports Package as the owner for the new Map Group.
- Click . The Specification window opens.
In the Name property value, type the name for the new Map Group and click the Close button.
The map group is created and becomes visible in the Select Map Group for Editing drop-down list box of the Manage Maps Groups dialog. Now you can add Import Maps to the newly created Map Group.
Deleting Map Groups
To delete the Map Group
- In the top-left corner of the modeling tool, click the File > Import From > Excel/CSV File > Manage Map Groups.
- Click next to the Select Map Group for Editing option and select the Map Group.
- Click the Delete button.
The Map Group is deleted.
Adding import maps to a Map Group
To add Import Maps to a Map Group
- In the top-left corner of the modeling tool, click the File > Import From > Excel/CSV File > Manage Map Groups. The Manage Maps Groups dialog opens.
- Click next to the Select Map Group for Editing option and select the Map Group.
- From the Tree or List tab, select the Import Map you want to add to the selected Map Group.
- Click to add only the selected Import Map or click to add it recursively.
The Import Map(s) are added to the Map Group
Removing import maps from a Map Group
To remove an Import Map from a Map Group
- In the top-left corner of the modeling tool, click the File > Import From > Excel/CSV File > Manage Map Groups. The Manage Maps Groups dialog opens.
- Click next to the Select Map Group for Editing option and select the Map Group.
- In the Map Groups area, select the Import Map you want to remove.
- Click to remove only the selected Import Map or click to remove them recursively.
The Import Map(s) are removed from the Map Group.
Reordering import maps in the Map Group
By specifying the order of the Import Maps in the Map Group, you define the order of their import.
To reorder the Import Maps in the Map Group
- In the top-left corner of the modeling tool, click the File > Import From > Excel/CSV File > Manage Map Groups. The Manage Maps Groups dialog opens.
- Click next to the Select Map Group for Editing option and select the Map Group.
- In the Map Groups area, select the Import Map you want to reorder.
- Click to move the selected Import Map up or click to move the Import Map down.
The Import Map(s) are reordered in the selected Map Group.