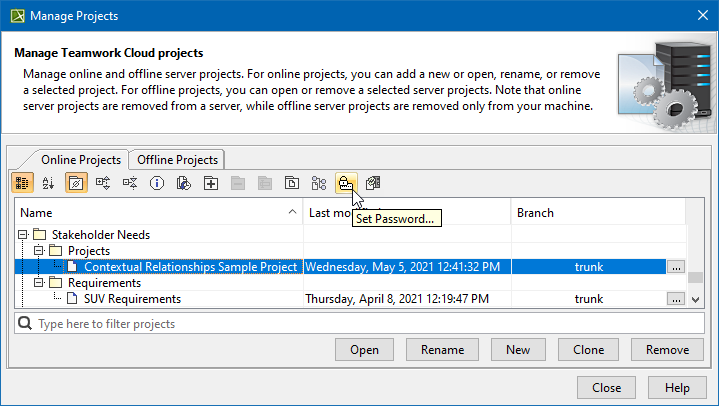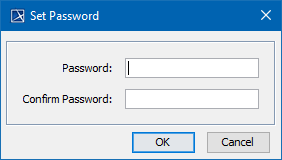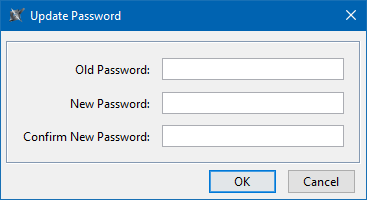On this page
- To set, update, and remove project password, you need the Administer Resources permission.
- The icon indicates password-protected projects.
You can protect your server projects with a password. The password covers all project versions, and can be set or removed by a project owner or a user having
You must be logged to a server to set a password for a particular project.
Setting project password
To set a password for a project
- On the main menu, click Collaborate > Projects. The Manage Projects dialog opens.
- In the Online project tab, select a project you want to protect by a password and do one of the following:
- On the dialog toolbar, click the Set Password button.
- Right-click the selected project and click Set Password.
You can use the search bar to faster filter used projects by name.
- The Set Password dialog opens.
Enter and confirm your password and click OK.
Updating project password
To update a password for Teamwork Cloud project
- On the main menu, click Collaborate > Projects. The Manage Projects dialog opens.
- In the Online project tab, select a password-protected project (indicated by icon) and do one of the following:
- On the dialog toolbar, click the Set Password button.
- Right-click the selected project and click Set Password.
- The Update Password dialog opens.
Enter your old password, then enter and confirm your new password and click OK.
Removing project password
To remove a password for Teamwork Cloud project
- On the main menu, click Collaborate > Projects. The Manage Projects dialog opens.
- In the Online project tab, select a password-protected project (indicated by icon) and do one of the following:
- On the dialog toolbar, click the Set Password button.
- Right-click the selected project and click Set Password.
- The Update Password dialog opens. Enter your old password and leave the New Password and Confirm New Password boxes empty. Click OK. Password is removed.