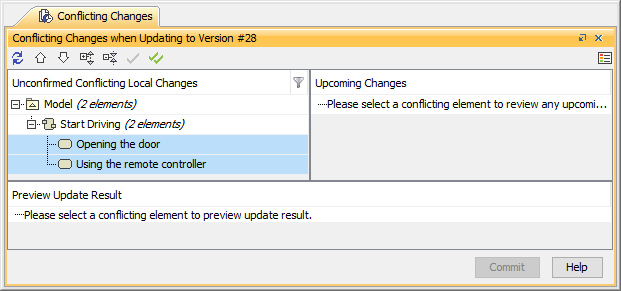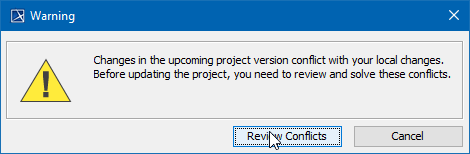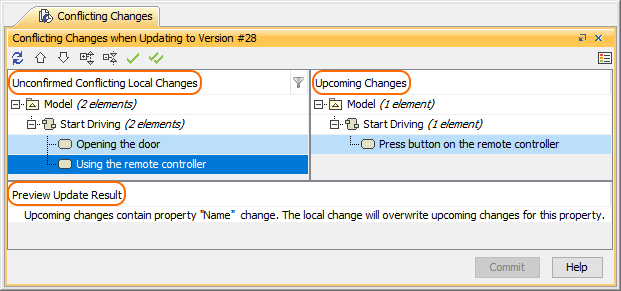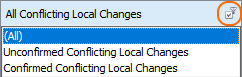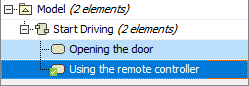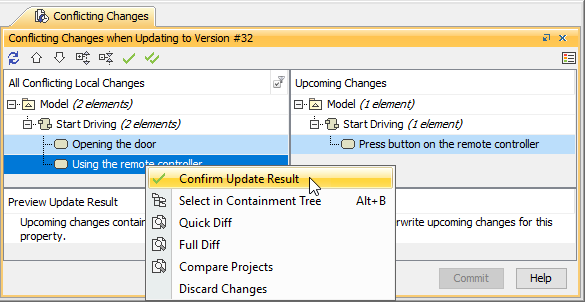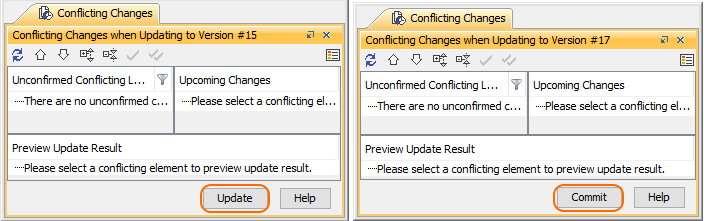On this page
Even though users usually work on different parts of the model, situations when they start editing the same model elements and, as a result, conflicting changes are detected may occur. In such a case, you will be asked to review these conflicts in the Conflicting Changes panel and then take certain action, for instance, confirm the update result or discard the local changes.
Example #1
User 1 and User 2 are working on the same model version: #24. The model contains Class A.
User 1 deletes Class A from the model and commits the project to the server. The model version #25 is created.
User 2 renames Class A to Class B and commits/updates the project to the server. The conflicting changes occur.
Example #2
User 1 and User 2 are working on the same model version: #24. The model contains Class A.
User 1 renames Class A to Class B and commits the project to the server. The model version #25 is created.
User 2 renames Class A to Class C and commits the project to the server. The conflicting changes occur.
Conflicting Changes panel
To open the panel
- In the main menu, click Window.
- Select Conflicting Changes from the drop-down menu. The Conflicting Changes panel opens.
The Conflicting Changes panel.
Alternatively, you can open it by clicking the Review Conflicts button directly on the warning that appears when conflicting changes are detected.
The Conflicting Changes warning.
Please note that the possible occurrence of conflicting changes is being checked upon the project update or a commit that requires an update.
Composition of the Conflicting Changes panel
The Conflicting Changes panel consists of three smaller panels that provide different pieces of information to the user:
- Conflicting Local Changes: shows locally modified elements whose changes conflict with the changes already committed to the server.
- Upcoming Changes: shows the upcoming changes that conflict with the selected local change.
- Preview Update Result: informs about the changes that will be applied after the project update.
Conflicting Changes panels that inform users about the changes that conflict in the project.
Symbols used in the Conflicting Changes panel
| Icon | Description |
|---|---|
| Checks the presence of the conflicting changes in the model. | |
| Selects the previous conflicting change on the list. | |
| Selects the next conflicting change on the list. | |
| Expands elements in the Conflicting Local Changes panel. | |
| Collapses elements in the Conflicting Local changes panel. | |
| Confirms the update result affecting the selected element. | |
| Confirms all update results of the conflicting changes at once. | |
Filters confirmed/unconfirmed conflicting changes. | |
Shows that the conflicting change has been confirmed by the user. |
Resolving conflicting changes
Confirming update results
Once you have reviewed the conflicting changes, you can confirm the update result that will be applied after the project update. It should be emphasized that remote deletions always take precedence over the local changes.
To confirm the update result
- In the Conflicting Changes panel, do one of the following:
- select the specific conflicting element and click in the toolbar at the top.
- click in the toolbar to confirm all conflicting changes at once.
- right-click the conflicting element and select Confirm Update Result in the shortcut menu.
The acknowledged change is marked with a green tick.
Confirming the conflicting changes via the shortcut menu.
There is another group of actions you can perform to handle the detected conflicting changes:
- Select in Containment Tree: click to select the element in Containment tree.
- Quick Diff: select to inspect the conflicting changes in a compact form.
- Full Diff: select to inspect the conflicting changes in a detailed form.
- Compare Projects: select to compare the modified projects.
- Discard Changes: select to discard the local changes.
Please note that the discarded changes cannot be undone.
Depending on the action you have performed prior to the detection of conflicting changes in your model, you will see either the Commit or the Update button in the Conflicting Changes panel after confirming the conflicting changes in your project.