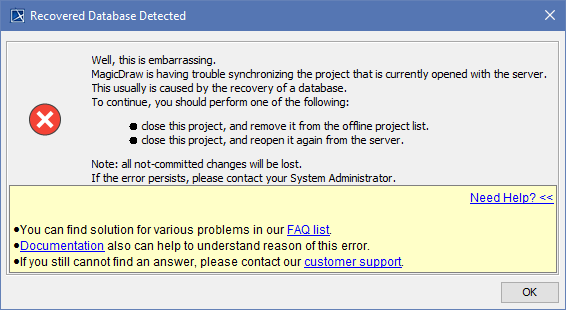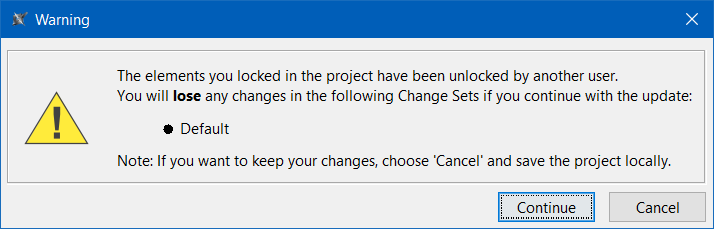On this page
Recovered Database Detected
If the current MagicDraw project version conflicts with the project version committed to the server earlier, and a recovered database is detected, then the following error message appears. Follow the instructions in the message or contact your system administrator to solve the issue.
The Recovered Database Detected error message.
Waiting for Response
If the response from the server is taking too long due to time-consuming server-side tasks or client-server connectivity issues, then the following notification appears. Check your server status and network connectivity if the notification keeps popping up.
The Waiting For Response notification.
Client-server communication
If the operation that requires a remote call to Teamwork Cloud is taking too long, you can analyze a .log file to learn how much time was spent processing the operation in the client and server side.
Where do I find a .log file?
- Open your modeling tool.
- In the main menu, go to Help > About <modeling tool name>.
- In the Environment tab, click the file path next to Log File to open a .log file.
Measuring Network Latency
INFO NetworkPerformance - <operation name> latency <latency time>
Description
The latency (i.e., the time it takes for the ping signal sent from the tool to the server to return) is measured for the following operations:
- Login
- Committing project to server
- Updating project
- Opening project
Example
INFO NetworkPerformance - Login latency 1 ms
Remote Operations Duration Statistics
INFO RemoteCallsAnalyzer - <operation name> all operations time <total operation time>
INFO RemoteCallsAnalyzer - <operation name> calls total time: <total time, spent in remote calls>, start count: <remote calls count>, failed count: <failed remote calls count>
Description
The remote and local operations duration statistics are collected for the following operations:
- Updating from local project
- Opening Manage Projects dialog
- Opening Open Server Project dialog
- Updating project
- Committing changes to a server project
- Setting selected version as latest
- Cloning project
- Managing version properties
- Opening TWC project
- Renaming project
- Removing project
- Adding project to server
- Viewing element history
- Comparing projects
- Using server project
- Discarding changes
- Locking and unlocking elements/diagrams
- Changing used project version
Example
- INFO RemoteCallsAnalyzer - Manage projects all operations time 9797 ms
- INFO RemoteCallsAnalyzer - Manage projects calls total time: 2293 ms, start count: 47, failed count: 0
Your locked elements were unlocked by another user
The following warning appears if project elements you locked were unlocked by another user:
Warning that your locked elements were unlocked by another user.
In such case, select Cancel in the warning and do the following:
- Save your project locally to .mdzip file.
- Update the project on the server with changes from the local .mdzip project you saved. During this process, choose to create a new branch from the locally exported version by selecting Yes in this dialog:
This is necessary to ensure a successful merge of local and server changes that you have to perform in the next step. - Merge the changes from the new branch to the working branch.