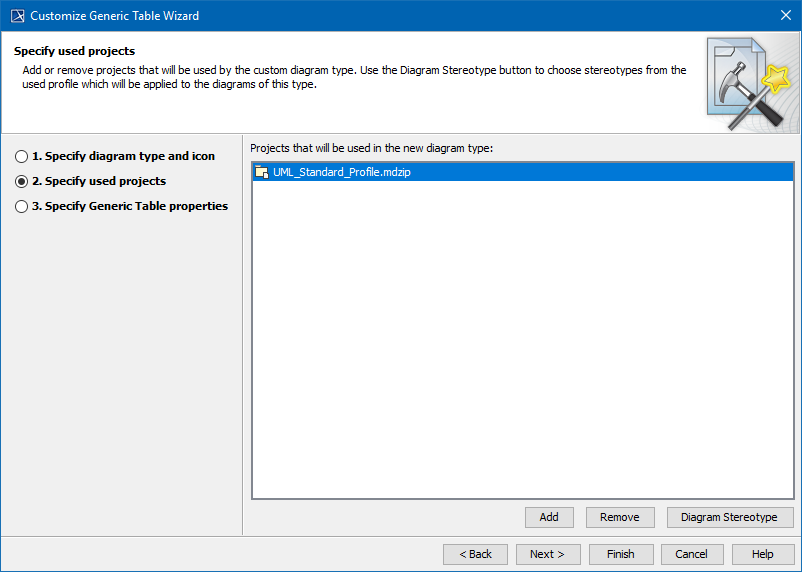The Customize Generic Table Wizard contains the following steps for creating a new diagram type or modifying a chosen one:
Step 1: Specify diagram type and icon
To create your own diagram, first specify the following properties:
- Diagram type name (for example, Generic Table).
- Abbreviation – a short form of the diagram name. It will be used in Diagram Frames header or Diagram shapes in Content diagrams.
- Category – creates your specific category in the Diagrams menu or in the Create Diagram command list. You can store all your customized diagrams in this category. If you keep this field empty, the customized diagrams will be added to the Custom Diagrams category.
- Help ID – sets a specific Help ID that invokes help or documentation topics.
- Icons – several icons for your custom diagram representation in MagicDraw GUI.
Step 2: Specify used projects
Custom Diagrams are oriented to a new specific domain, technology or platform, and are often based on a custom profile.
Select the required used projects or profile.
Do not remove the UML Standard Profile, which is selected by default, from the list. It must be used by any custom diagram type.
Click the Diagram Stereotype button to apply the specific stereotype to your Generic Table.
Step 3: Specify Generic Table properties
This step allows you to specify the appearance of a new Generic Table.
| Property Name | Description |
|---|---|
| Show Column Icons | Set to true to show icons in column headers. |
| Custom Columns | Click ... to select and specify operations for calculating/gathering values of the custom column. |
| Display Mode | Click ... to select one of the visualization options: Complete tree (the table represents all elements with their owners), Compact tree (the table combines grouping elements), or List (selected model elements are organized into a plain list). |
| Show Scope As Root | Set to true to show scope as a root node in the tree display mode. |
| Show Element Number | Set to true to display the element number in the name column. |
| Row Element Type | Click ... to select the type of elements to be shown as row elements. |
| Query | Click ... to select and specify operations to query the model. |
| Types Include Subtypes | Set to true to include subtypes of the selected elements. |
| Columns | Click ... to select columns to appear in the Generic Table. |
| Row Filters | Set to true to display filtered rows in the Generic Table. |
| Show Detailed Column Name | Set to true to show classifiers next to properties in the column header. |
| Column Width | Click to adjust the width of columns. |
| Default Row Elements Owner | Click to select the default owner of row elements. |
| Hide Columns | Click ... to select columns that will not be displayed in the Generic Table. |
| Show Full Path | Set to true to show the full path of elements. |
| Show Filter | Set to true to show the filter applied in the Generic Table. |
| Show Element Type | Set to true to show the element type specification box in the criteria area of the Generic Table. |
| Show Scope | Set to true to display the scope in the criteria area of the Generic Table. |
| Legends | Click ... to select a legend for the Generic Table. |
| Description Area | Specify the description of the Generic Table. |