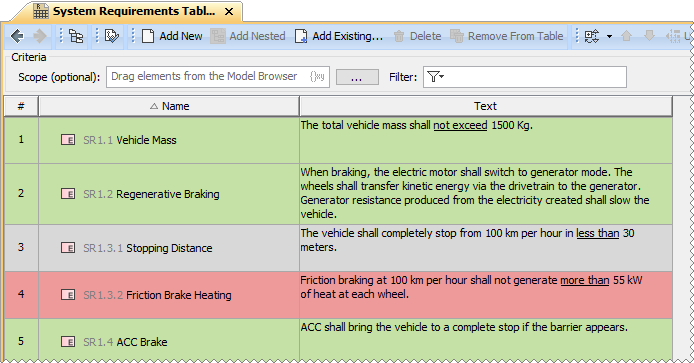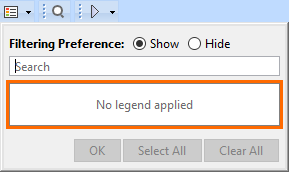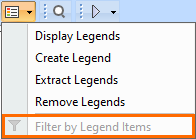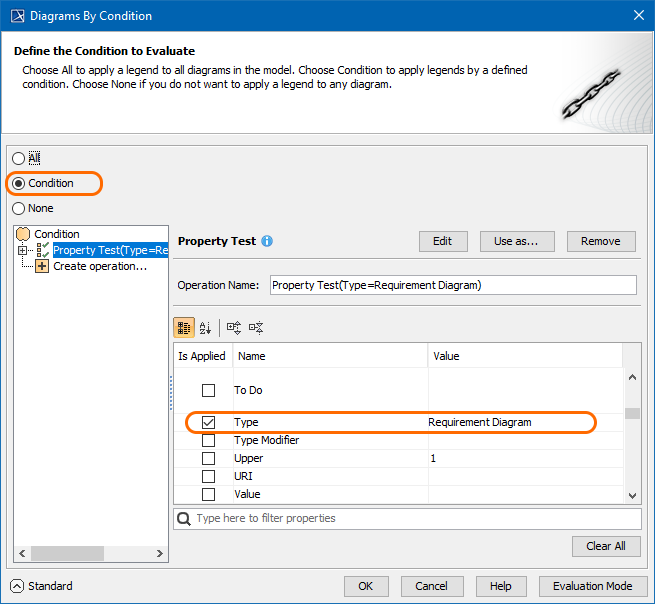On this page
You can manage the Legends by choosing to either display, remove, or disable them in the diagrams and/or tables of your project. You can also adorn a Legend in a diagram or table without displaying the Legend itself, as shown below.
A Requirement Table displaying only Legend adornments
Displaying a Legend in an open diagram or table
To display a Legend in an open diagram or table
Do one of the following:
- Create a Legend in a diagram or table.
- Drag an existing Legend from the model browser to a diagram.
- Display a Legend via the Legend button:
- Click in the diagram or table toolbar.
- In the drop-down menu, select Display Legends.
- Select the legend(s) you want to display.
- Click the Display button.
Completing one of the actions described above displays the Legend in an open diagram or table, and applies its Legend Item adornments to the relevant diagram shapes or table rows.
Removing a Legend from an open diagram or table
To remove a Legend from an open diagram or table
Do one of the following:
- Delete the Legend shape from a diagram.
- Hover the mouse pointer over a legend in a table, click and select Hide.
- Remove a Legend via the Legend button:
- Click in the diagram or table toolbar.
- In the drop-down menu, select Remove Legends.
- Select the legend(s) you want to remove.
- Click the Remove button.
The actions described above remove a Legend from an open diagram or table and Legend Item adornments are no longer applied to the relevant diagram shapes or table rows.
Keeping Legend adornments
When you delete a Legend shape in a diagram or select the Hide command for a Legend in a table, the question message appears allowing you to keep Legend Item adornments after the Legend is removed.
Disabling/enabling selected Legends
To disable/enable selected Legends
- In the main toolbar, click Options > Project. The Project Options dialog opens.
- In the General options group, select Legends.
For the Ignored Legends option, click the three dots button. The Select Legend dialog opens.
Click the Multiple Selection button and do one of the following:
To disable Legends: on the left side of the dialog, select the Legend you want to disable, click the button and click OK.
- To enable Legends: on the right side of the dialog, select the Legend you want to enable, click the button and click OK.
- Click OK.
Once the Legend is disabled, even if it is displayed on the diagram, the Legend cannot be used to filter the diagram and the diagram symbols are not colored by Legend adornments.
Disabling/enabling all Legends of the project
To disable/enable all Legends of the project
- In the main toolbar, click Options > Project. The Project Options dialog opens.
- In the General options group, select Legends.
Set the Use Legends option to true to enable or false to disable the Legends of the project. Click OK.
Once the Legends are disabled, even if they are displayed on the diagram, the Legends cannot be used to filter the diagram and the diagram symbols are not colored by Legend adornments.
Applying adornments without displaying Legend
You can apply Legend adornments in a diagram or table without displaying the Legend. To achieve this, define the Legend scope by selecting specific diagrams of your model (the Specific Diagrams property) and/or defining the condition that diagrams should meet for the Legend to be applied (the Diagrams by Condition property).
Example
Let's say that you want to apply the adornments of a Legend to all Requirement Diagrams and one specific Requirement Table of your model. To do this, follow these steps:
- Open the Specification window of a Legend.
- Select the Diagrams by Condition property specification cell and click .
- In the Diagrams by Condition dialog, select the Condition radio button.
- In the Property Test operation specification area, select the Type property and enter the Requirement Diagram as its value.
- Click OK.
- Select the Specific Diagrams property specification cell and click .
- In the Select Diagram dialog, select the desired Requirement Table.
- Click OK.
After completing the above steps, the Legend adornments are applied to all Requirement Diagrams and the selected Requirement Table. By specifying the Diagrams by Condition property, you also ensure that the Legend adornments will be automatically applied to newly created Requirement Diagrams as well, because they meet the defined condition.