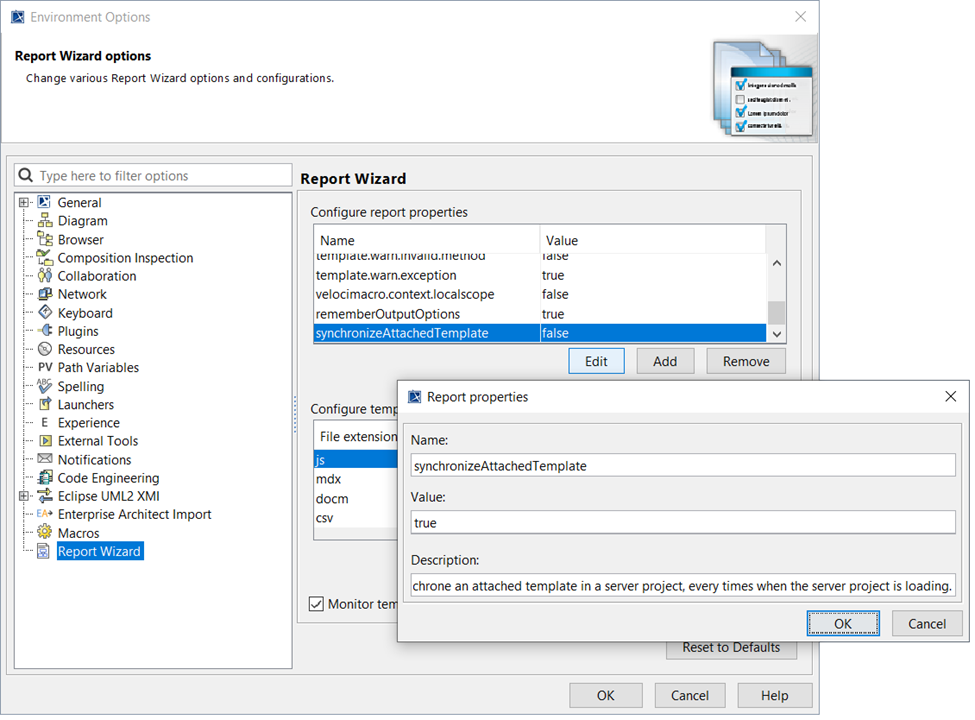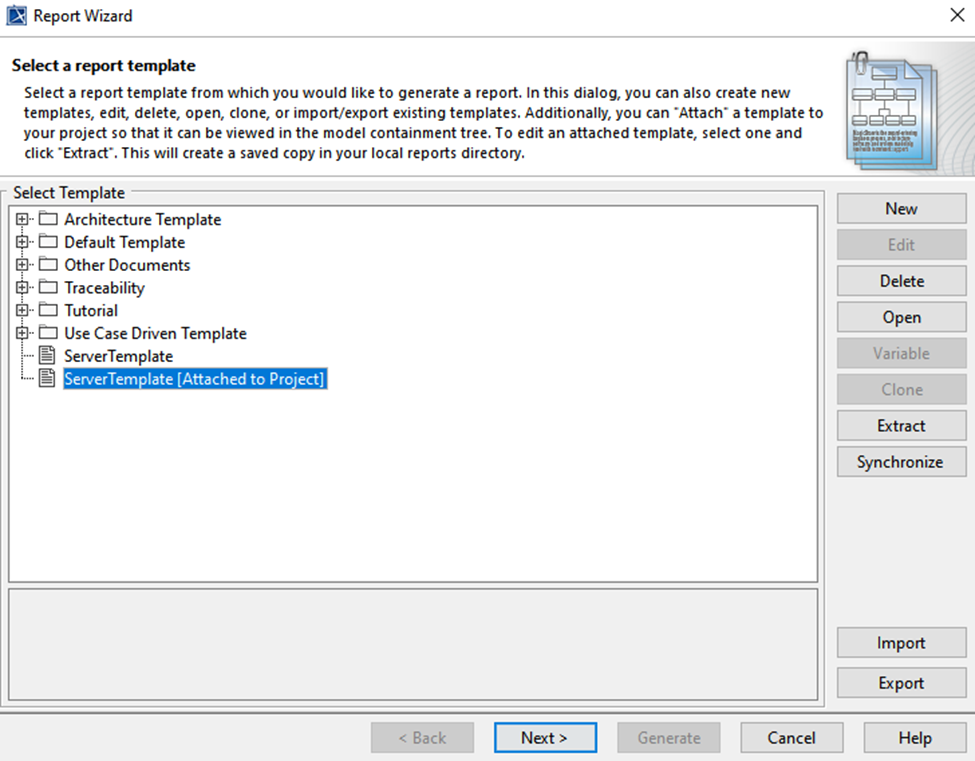In addition to default document templates, Report Wizard allows you to create customized specification document templates. Templates may contain your own custom fields not related to model elements, as well as fields that correspond to model elements. Once customized, a Report Wizard template can be used with data from any project.
You can also format your template to create the style you want, including tables of contents, headers and footers, and page numbers. You can apply most character and paragraph formatting available from your rtf editor to the rtf template or specify with html tags in the HTML template, including keywords. Once the template has been completed, you can run the Report Wizard to create a report in a format that corresponds to the template.
Report Wizard templates can be in txt, rtf, html, odt, odf, odp, docx, xlsx, pptx, and xml for DocBook or FO files. If you prefer, you can work in the Report Wizard Template Editor until you have finished the template file and use the Report Wizard template windows to save it in the template folder. The default templates are located in the <modeling tool home>/plugins/com.nomagic.magicdraw.reportwizard/data folder.
All built-in rtf report templates are combined into the RTF (deprecated) report template category.
Synchronizing an attached template with a server project
You can attach a local template to a server project. Then any user who opens this server project can generate a report with the attached template.
Each time the attached template is updated and changes are committed to the server project, the changes will affect everyone using the attached template.
To update the locally attached template from a server project
1. Go to Options > Environment menu.
2. Select the Report Wizard pane.
3. In the Configure report properties table, set the synchronizeAttachedTemplate value to true.
This way, the locally attached template will be synchronized with the latest attached template of the server project each time a report is generated from the attached template.
To update the server project with a locally attached template
1. Lock an attached template for editing.
2. Open the Report Wizard dialog.
3. Select the attached template and click Open.
4. Edit the attached template and click Save.
5. Click Synchronize.
6. Commit changes.