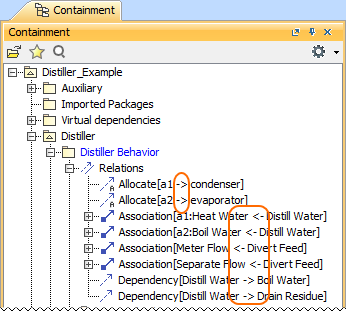You can create relationships between elements in one of the following ways: To draw a path on the diagram pane Drop the path to the target shape. To draw a path faster, use the smart manipulator toolbar. To create relationships between selected elements In the Create New <relation name> To / From dialog, click . In the opened Create New <relation name> To / From dialog, choose the element to / from which you want to create a relationship. If you do not know the exact location of the needed element, you can search for it in this step. The Active Selection area shows the elements currently selected in the active diagram, table, matrix, map, or Model Browser. It changes with each click of the different elements when you switch to another diagram. To choose one or several elements at a time, do one of the following The multiple selection works in one area at a time. For example, diagram pane, table, matrix, relation map, or Model Browser. If you need to select elements from several locations, you need to pin your current selection. The Pinned Selection area shows the elements you choose to pin from the Active Selection. This is needed when you want to select elements from different locations (for example, you need to select elements from different diagrams, or from the diagram and Model Browser). In this case, you should pin each selection. To create a relationship in the Specification window When the relationship is created, you can visually identify its direction (source and target elements) under the Containment tree > Relations. The arrow between source and target elements appears if the path is created using only directed relationships.
The relation appears in the Relations property group.
No Magic, Inc. Copyright © 1998 – 2024 No Magic, Incorporated, a Dassault Systèmes company – All Rights Reserved.