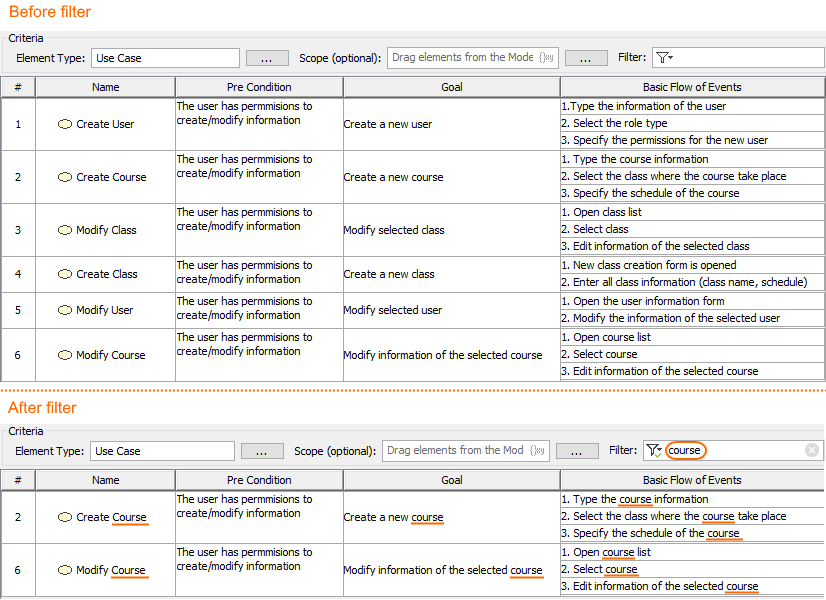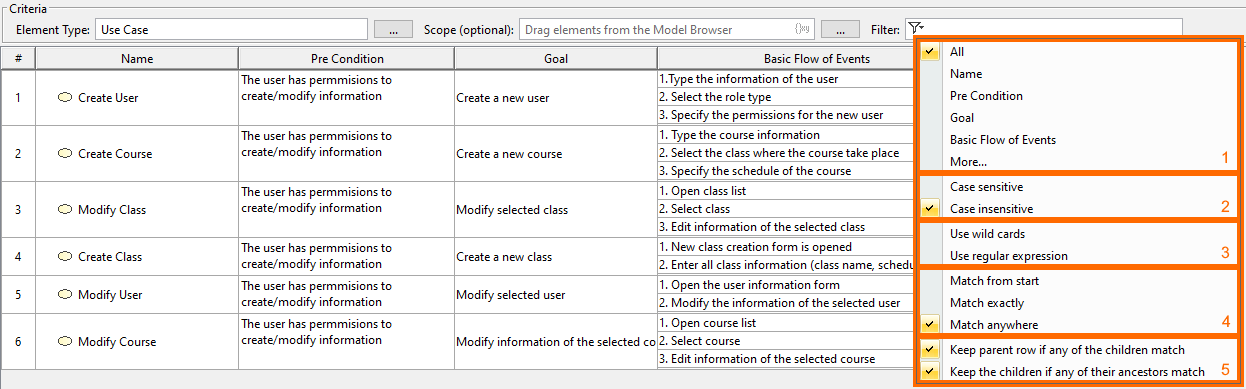On this page
By filtering data in the table you can quickly find the elements you need. This is especially handy when you are working with a large table containing many rows and columns. Elements can be filtered by a phrase specified in the Filter box of the table Criteria area. The following figure shows the Generic table before and after filtering.
Filtered rows and columns in the Generic table.
Filtering a table
To filter a table
- In the Table toolbar's Filter box, click the icon and specify the filter settings.
In the input field, write the keyword to search the table and either press Enter or click the button to see the results.
Disabled filter during table loading
Filtering is disabled if the table is still loading, as indicated by the warning icon . Once the table is loaded and the warning disappears, either press Enter or click the button to filter the table. You can also track the table loading status in the Table info area, icon stands for Loading and for Loading completed.
- Once the table is filtered, the filter icon is marked with a green check mark .
Specifying filter settings
The search for the phrase can be performed either in the whole table or in selected columns. You can specify filter settings by clicking in the Filter box. The list with the following main areas opens:
Specify the columns to search (1).
You can search the entire table by selecting the All option or selecting one or several particular columns.
Specify case sensitivity (2).
Specify wild card or regular expression (3).
Using wild card
In the Filter box, type a phrase using the following wildcard characters:
- “*” substitutes any range of characters. If your search phrase is “*dd”, all the elements containing “dd” in their names will be found. For example, “Address” and “ThreadDeath”.
- “?” substitutes only one character. If your search phrase is “?dd”, only the elements with “dd” in their names starting from the second character can be found. For example, “Address”. “ThreadDeath” cannot be found in this case, because it contains more than one character before the search phrase “dd”.
Be sure the Match Anywhere command is unchecked when using wildcard characters!
Specify how the results should match your keywords (4).
Specify if the children/parent elements should be displayed (5).
The main areas in the filter settings.
You can save the filter criteria for a particular table. The filter criteria will be saved even after reloading the project or restarting the modeling tool. To learn more, see the Saving the filter criteria page.