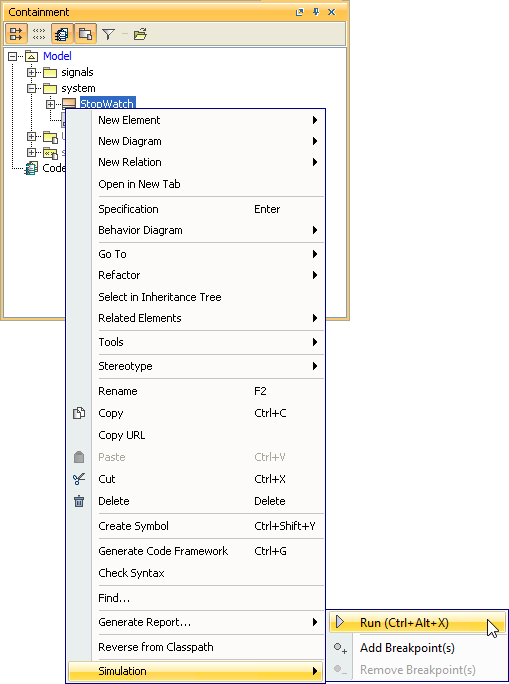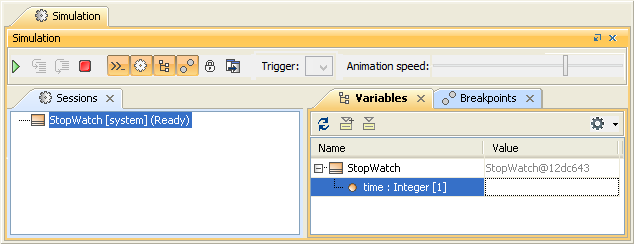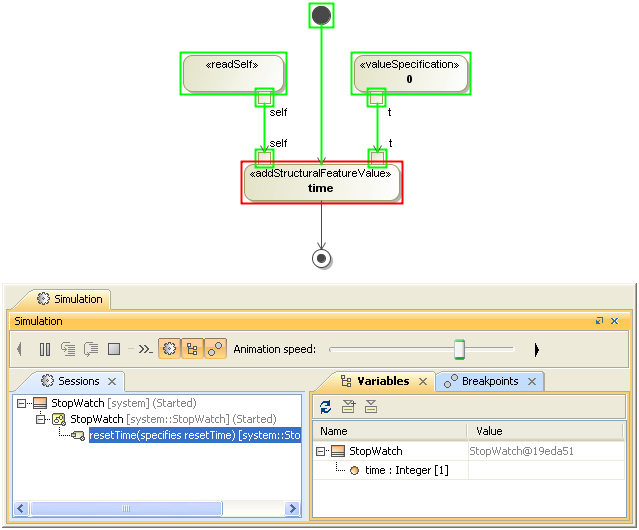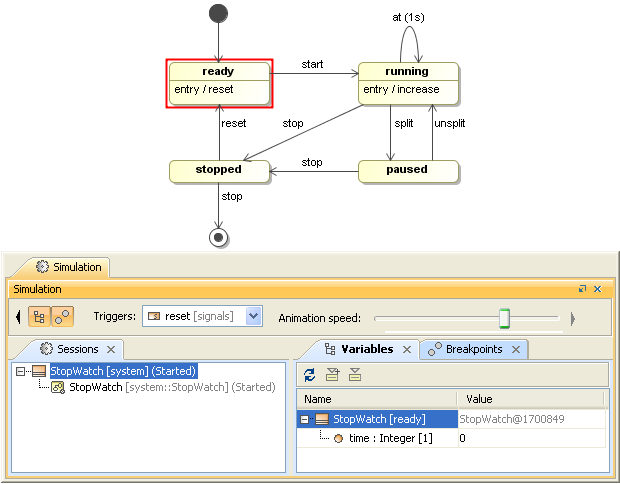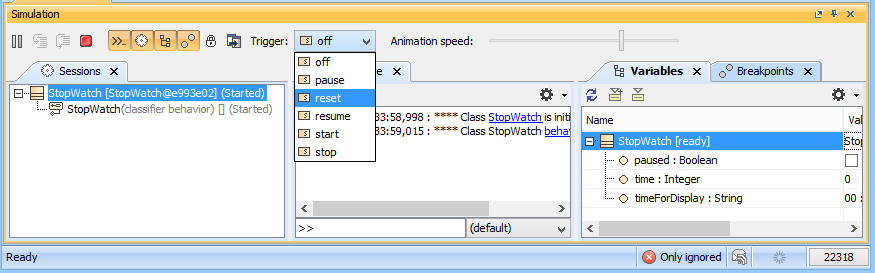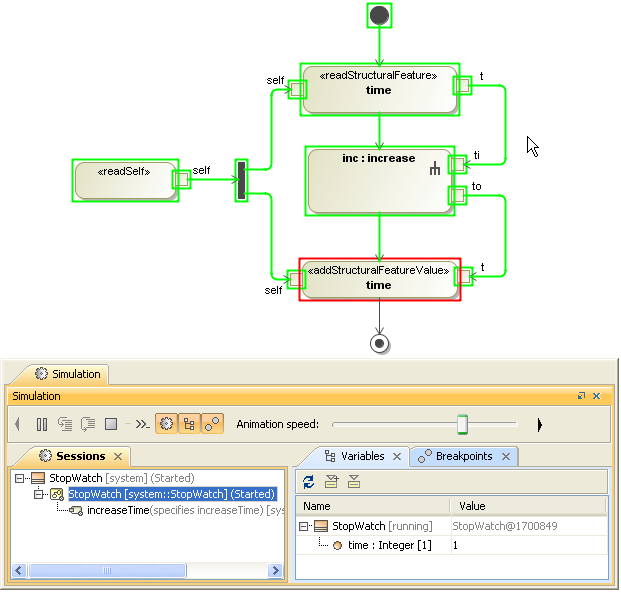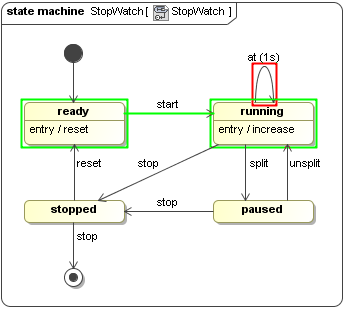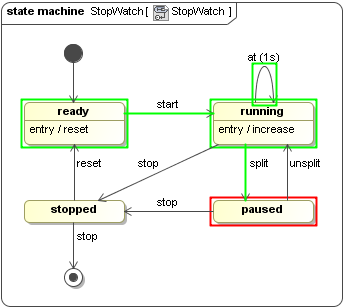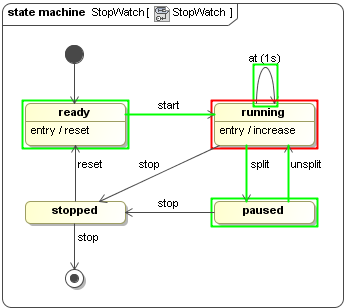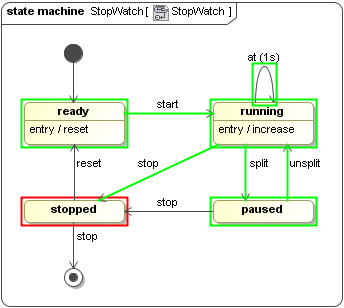The StopWatch Class is now ready to be executed. You can execute the StopWatch Class either from the containment browser or from the diagram.
To execute the StopWatch Class
- Either (i) select the StopWatch class in the containment tree and click the Run button on the Simulation Control main toolbar or (ii) right-click the StopWatch class and select Simulation > Run.
- The Simulation window will open. It contains four tabs: (i) Sessions, (ii) Console, (iii) Variables, and (iv) Breakpoints tabs. At this point, a simulation session to execute the StopWatch Class will be created. You can see this session in the Sessions tab of the Simulation window.
- Click the Start button on the Simulation window toolbar.
Once you have clicked the Run Execution button, the Object of the StopWatch Class will be created and shown in the Variables tab. The Classifier Behavior of the StopWatch class and the StopWatch State Machine will be executed respectively. A new session to execute the StopWatch State Machine will be created under the simulation session of the StopWatch class, and the StopWatch State Machine diagram will be open and ready for the simulation.
The StopWatch State Machine execution will start from the initial stage and automatically move to the ready state because the transition which connects between the initial stage and ready state does not have a defined trigger. When the ready State is entered, the reset Activity, which is assigned as the entry to the ready State, will be invoked. This Activity also calls the resetTime activity of the StopWatch Class for setting the time value to be zero. At this point, a new simulation session will be created to execute the resetTime Activity, and the resetTime Activity diagram will be open and animated.
The execution of the resetTime Activity will be terminated once it has reached the final stage. When the simulation stops, the session executing the resetTime Activity will be closed, the StopWatch State Machine diagram will be reactivated, and the simulation will wait for an Event signal at the ready State. You can browse the StopWatch object in the Variables tab to see the time value.
Now we want to trigger the StopWatch object from the ready State to the running State. To do this, we need to send a start signal to the StopWatch object.
To send an event (start) signal to the object of the StopWatch Class
- Select the StopWatch node in the Variables tab. The signals that can be sent to the StopWatch will be listed in the Trigger drop-down menu.
- Select the start signal from the Triggers drop-down menu (see the following figure).
Note
You can click the arrow button on the left or right-hand side of the Simulation window toolbar to scroll the toolbar to the left or to the right.
Once the start Signal has been sent, the StopWatch will go to the running State. At the entry to the running State, the increase Activity will be defined; therefore, it will be invoked. The increase Activity will then call the increaseTime Activity of the StopWatch Class to increment the time value by one second. A new simulation session will be created to execute the increaseTime Activity, and the increaseTime Activity diagram will be open and animated.
The increaseTime Activity will be completely executed when its Final stage has been reached. Once the execution is complete, the simulation session of the increaseTime Activity will be closed and the StopWatch State Machine will be activated again. Now you can see in the Variables tab that the time value of the StopWatch object has been incremented by one.
The StopWatch object will still be at the running State and the time Event will be triggered at this State every second. Therefore, a new simulation session will be created to execute the increaseTime activity every second, and the time value will increment by one every time the increaseTime Activity is executed.
While the StopWatch object is at the running State, we can send a split signal to trigger the object to the paused State or send a stop signal to trigger the object to the stopped State.
To send a split signal to the StopWatch object
- Select the StopWatch object in the Variables tab.
- Select the split signal from the Triggers drop-down menu on the Simulation window toolbar. The state of the StopWatch object will be changed to the paused State.
You can change the paused StopWatch object to the running State by sending an unsplit signal to the object.
To change the StopWatch object from a paused state to a running State
- Select the StopWatch object in the Variables tab.
- Select the unsplit signal from the Triggers drop-down menu on the Simulation window toolbar. The state of the StopWatch object will be changed to the running State, and the time value will continuously increase.
To send a stop Signal to the StopWatch object
- Select the StopWatch object in the Variables tab.
- Select the stop signal from the Triggers drop-down menu on the Simulation window toolbar. The State of the StopWatch object will be changed to the stopped State.
At the stopped State, if the reset signal is sent to the StopWatch object, the object will go to the ready State, and the time value will be reset to zero at the entry to the ready state by calling the resetTime Activity. If the stop signal is sent to the object again, the object will go to the final stage, and then the simulation will stop and all of the simulation sessions will be closed.