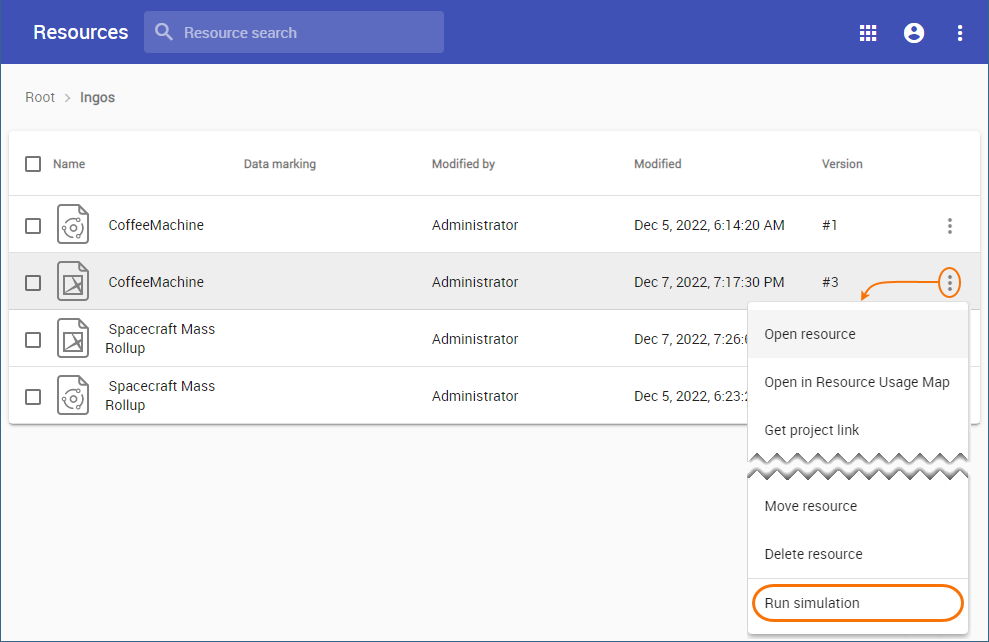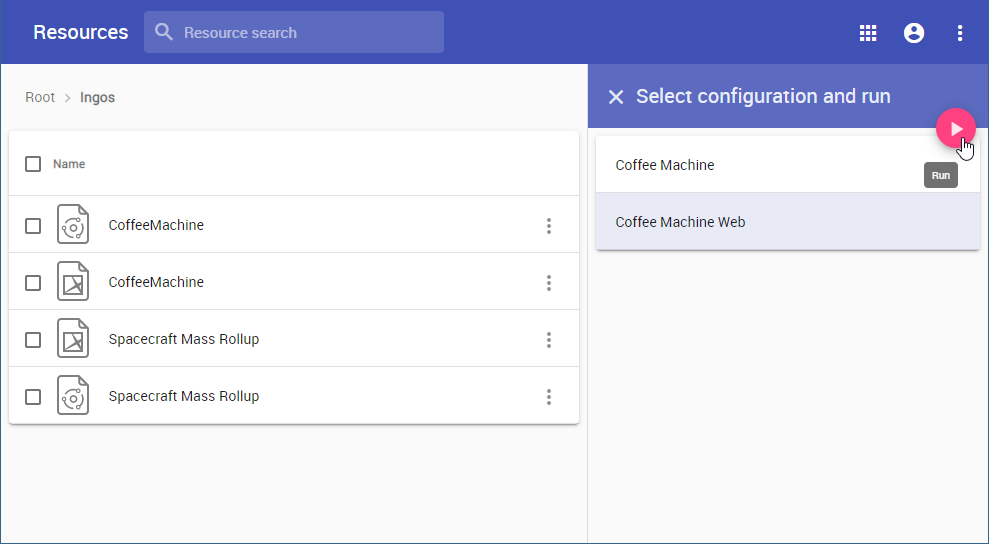You can simulate server projects with specified UI in the Resources application of Teamwork Cloud.
To simulate a project in the Resources application
- Open the Resources application and navigate to the project you want to simulate.
Click on the right side of the project line and select Run simulation.
You can only run a project with a UI mockup, Time Series Chart, or Timeline Chart. If the project has no specified UI, the Run simulation menu item is not available. For more information on how to prepare projects with UI for simulation, refer to Simulation with UI.
On the right-side pane select the Simulation Configuration you want to run and click .
If the name of a Simulation Configuration is greyed out and you cannot select it, it means that the project has a UI but it is not generated and attached to the project. In this case, generate and attach HTML to the Teamwork Cloud project.
Wait for the notifications informing you about the simulation's place in the queue and its status. You can use these notifications to do one of the following:
- When the simulation is complete, click Refresh to refresh the page and see the simulation results.
- When the simulation is complete, click Navigate to go to the document section where the simulation was initiated and see the simulation results.
- When the simulation with UI is started, click Open to open the UI window.