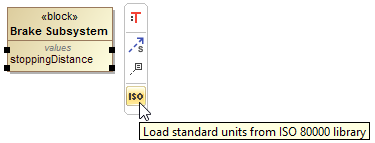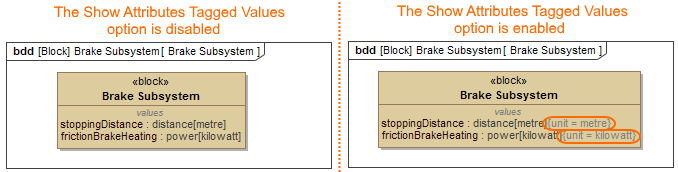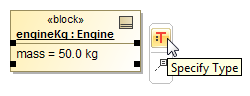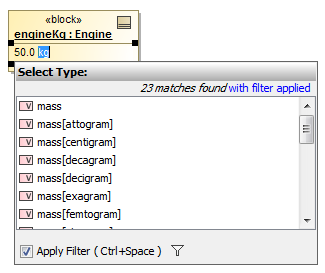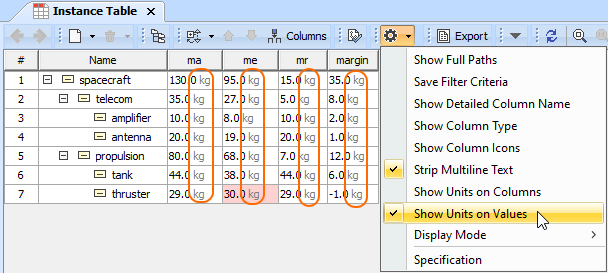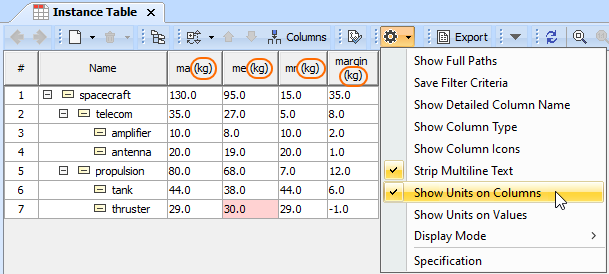A Unit represents a standard unit of measure. For example, metre, kilometre, or foot are units of length. Units are used to specify Value Properties. This section explains how to specify units for a Value Property, how to display or hide units and unit symbols in various places.
Specifying Unit for a Value Property
When the Block has the Value Property defined, it requires a numeric value and must be typed by the Value Type, either with or without (unitless) a specified Unit.
To specify the Unit for a Value Property
- Select the Value Property in the Block compartments.
If the ISO-80000 library is not uploaded in your project, click the ISO button on the smart manipulator toolbar.
- If you work with projects older than version 18.0, which use the QUDV library and SysML 1.3 library, the ISO-80000 library will not be compatible.
- If you work with Teamwork projects, the ISO-80000 library is uploaded by default.
- Open the Select Type menu in one of the following way:
- Click .
- Press Ctrl+T.
- From the shortcut menu, select Type.
Select the Value Type by typing the quantity name and unit name in the following syntax: quantity name[unit name].
Unit libraries
- If you cannot find a suitable Unit in the standard libraries, you can create custom Units. Learn how to create custom units >>
- You can manage the scope of provided units with the Package Import feature.The unit is specified for a Value Property. As example, see the figure below.
The stoppingDistance Value Property typed by distance[metre] Value Type.
Displaying/hiding Units
After the unit is specified you can:
- Display/hide units for Value Property.
- Display/hide unit symbols for Value Property.
- Display/hide unit symbols for values.
Displaying/hiding units for Value Property
The full name of the unit (e.g. metre, kilogram) is shown by default next to the Value Property on the Block compartments.
To hide/display full name of unit for Value Property
- Select the Block shape.
- From its shortcut menu, select Symbol Properties.
- Select the All options display mode.
- Find the Show Attributes Tagged Values option.
- Set its value to true to show the unit (default), or false to hide it.
The full name of the unit is shown/hidden next to values in brackets in the compartments.
Displaying/hiding unit symbols for Value Property
You can show the unit symbol in brackets (e.g. (m), (kg)) next to the Value Property on the Block compartments. If the Value Property has a value defined, unit symbol in brackets is hidden (see the figure below). How to show unit symbols next to values >>
To display/hide unit symbol next to Value Property
- Select the Block shape.
- From its shortcut menu, select Symbol Properties.
- Find the Show Unit on Value Property option.
- Set its value to true to show the unit symbol, or false (default) to hide it.
The unit symbol is shown/hidden next to Value Property.
Displaying/hiding units symbols for values
You can hide or display the symbol of units (e.g. m, kg):
- Next to values in the whole project.
- Next to slots on the Instance Specification shape.
- In cells and column headers of the Instance Table.
Displaying/hiding unit symbols next to values
You can display or hide the unit symbols (e.g. m, kg) of values in the whole project when the Unit is already defined for the Value Property and it has a value specified. For projects older than version 18.5, you must enable the Show Units option in the Project Options dialog if you want to see unit symbols. As of version 18.5, this option is enabled by default for any new projects.
To display/hide units symbols next to values
- Select Options > Project.
- In the Project Options dialog, expand the General option group and select SysML.
Set the Show Units option value to true to show unit symbols, or false to hide.
The unit symbols are shown next to the values in the compartments.
Displaying/hiding unit symbols next to slots
You can display a unit symbol for a slot on the Instance Specification shape by specifying it in the following ways:
- Using the Specify Type button from the smart manipulator toolbar.
- Typing the appropriate unit symbol directly next to slot value.
- From the right-click menu.
Warning
The following procedures work only if the Show Units option is enabled. How to enable the Show Units option >
To specify or change the unit symbol of a slot using the Specify Type button
- Do one of the following:
- Select the value in the compartment, and click the Specify Type button.
- Right-click the value in the compartment, and select Type.
- Select the value in the compartment, and press Ctrl+T.
- Select the value in the compartment, and click the Specify Type button.
Specify the new unit, or select an existing unit from the Select Type menu list.
Information
The list of units in the Select Type menu consists of those units that are defined in the Block property type, or in its subtypes.
To specify or change unit by typing it manually
- Select the slot on the Instance Specification shape.
- Click it to edit.
- Type the required unit symbol next to the slot value.
- Press Enter.
To specify or change the unit using the right-click menu
- Select the slot in the Instance Specification compartment, the row in the Instance table, or the Slot in the Containment tree.
Right-click it, select the Unit button, and choose the required unit from the list.
Information
The list of units under the Unit button consists of those units that are defined in the Block property type, or in its subtypes.
Displaying unit symbols in the Instance table
You can display units in the Instance table in the following ways:
To show unit symbols in cells of the Instance Table
Click the Options button.
Select the Show Units on Values option.
The unit symbols are displayed next to the values in cells.
Warning
To show the unit symbol in the column header of the Instance Table
Click the Options button.
Select the Show Units on Columns option.
The unit symbols are displayed on the column header.
Related pages
Sample model
The model used in the figures of this page is the Extract requirement values sample model that comes with SysML Plugin. To open this sample do one of the following:
- Download extract requirement values.mdzip.
- Find in modeling tool <modeling tool installation directory>\samples\SysML\extract requirement values.mdzip.