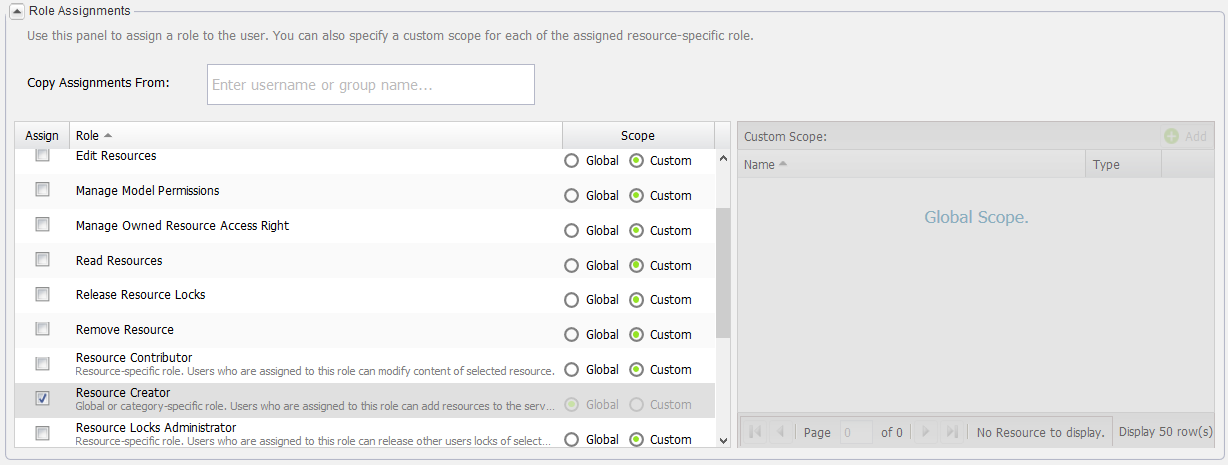You can assign a pre-existing or a custom role to a user, and create a new custom role and assign it to a user simultaneously. You cannot assign resources to a user who does not have a role. This section shows you how to:
- Assign a new role to a user.
- Assign a role to a new or existing user.
- Assign a role to a user group (all users in the user group will accept the same role).
Tip
You can use the Role Assignments section in either the Role detail or User detail page to assign a role to a user.
To create a new role and assign it to a user at the same time
- On the Role Management page, click to open the Create a new role page.
- Type the name of the role (required) and its description (optional).
- Assign permissions by selecting their respective check boxes.
- In the Role Assignments section, click to add a user to the new role.
In the Add Users dialog, select one or more users and click . The selected user(s) will be added to the Role Assignments section.
Tip
To assign a role to multiple users in the Add Users dialog, you can press the key Ctrl on your keyboard and select the usernames.
- Click . The new role will appear on the Role Management page.
To assign a role to an existing user
- On the User Management page, click a username to whom you want to assign a role. The User detail page will open.
- Go to the User Assignments section, and select the check box(es) to assign one or more roles to the user.
- Click .
To assign a role while creating a new user
- On the User Management page, click to open the User detail page.
- Type the username and other information.
Go to the Role Assignments section and select the check box(es) of the role(s) that you want to assign to the user (see the following figure).
Note
You do not need to assign a resource to a global role because its permissions extend across all resources (see Scopes of roles).
- You can click to assign one or more resources to each role. See Assigning resources for more information.
- Click . The new username will be created and the selected roles will be assigned to the user.
Tips
- Once you have created a new user and selected a role for the user, before clicking to save the changes, you may click in the Role Assignments section to assign resources to a user role.
- You can only assign a resource to a resource-specific role. The scope of the role is Custom by default.
- For more information about assigning resources to a role, see section Assigning resources.
To assign a role to a user group
- On the User Management page, click a user group. The User Group detail page will open.
- Go to the User Assignments section, and select the check box(es) to assign one or more roles to every member in the user group.
- Click .