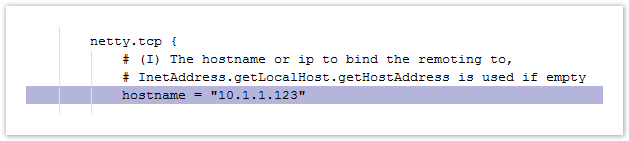On this page:
This section explains how to install Teamwork Cloud (TWCloud) on a single server by using zip files and setting up its configuration file to allow access to the authentication server.
Installing TWCloud on Windows by unzipping the file
To install TWCloud on Windows by unzipping the file
- Verify that 'java –version' is the active version of Java (Oracle JDK 1.8.0_202).
- Unzip the contents of the TeamworkCloudSuite directory to the installation directory (for example, C:\Program Files\TeamworkCloud).
Open the server configuration file C:\ProgramFiles\TeamworkCloud\configuration\application.conf and edit the following lines (the hostname and seed-nodes) to use the node's own IP address.
You must also set the IP address of the Cassandra node in the seeds section. If your Cassandra instance is on the same server, then use the node's own IP address.hostname = "10.1.1.123"
seed-nodes = ["akka.tcp://twcloud@10.1.1.123:2552"]
seeds = ["10.1.1.123"]
Update the AuthServer configuration: <AuthServer install root>\config\authserver.properties by specifying the IP address instead of <serverIP>:
server.public.host=<serverIP> authentication.redirect.uri.whitelist=https://<serverIP>:8443>/webapp/ twc.server.host=<serverIP> cassandra.contactPoints=<serverIP>
- Update the configuration file: C:\Program Files\TeamworkCloud\WebAppPlatform\shared\conf\webappplatform.properties - the configuration file for TWC Admin Console
- twc.admin.username - Set it to the username of a local account with Administrator privileges (default is Administrator)
- twc.admin.password - Set it to the password corresponding to the Administrator user (default is Administrator).
- If you changed the pswd field in C:\Program Files\TeamworkCloud\configuration\application.conf from the default, you must modify this file accordingly. Search for authentication.client.secret.and replace the CHANGE_ME value with the same value as that in application.conf.
Generate default keypair and certificate by running the following command from the command prompt. If your TeamworkCloudSuite is under a folder that requires Administrative permission, for example, C:\Program Files, make sure that you start the command prompt using "Run as administrator".
C:\> cd C:\TeamworkCloudSuite\scripts\windows C:\> genkey
authentication.redirect.uri.whitelist=https://<serverIP>:8443>/webapp/,https://<PublicIP>:8443>/webapp/,https://<FQDN>:8443>/webapp/,https://md_redirect/
There are additional steps to run TWCloud as a service on Windows. Before proceeding, make sure the server's log configuration points to the file location that is writable. You can find the log config in the file C:\TeamworkCloudSuite\configuration\logback.xml.
You need to check if the file location path is editable.
Running TWCloud on Windows
To run TWCloud on Windows
- Set the necessary environment variables in the shell that will execute the service installation script where:
- TWCLOUD_HOME is the path that points to the directory where TWCloud was installed.
- JAVA_HOME is a directory containing a Java JDK or JRE.
For example:
C:\> set TWCLOUD_HOME=C:\Program Files\TeamworkCloud C:\> set JAVA_HOME=C:\Program Files\Java\jdk-11.0.12+7
Alternatively, set the environment variables by adding them through the Environment Variables dialog (click Control Panel > System > Advanced > Environment Variables > New).
Run the Teamwork Cloud service installation script, for example:
C:\Program Files\TeamworkCloud\scripts\windows>installService.bat
Run the Authserver service installation script, for example:
C:\Program Files\TeamworkCloud\AuthServer\bin\registerWindowsService.bat
Run the Webapp service installation script
The Webapp service requires its bundled Java (JAVA 11). Therefore, prior to executing the service install script, we must set JRE_HOME and CATALINA_HOME_WEBAPP to point to it.
C:\> set JRE_HOME=C:\Program Files\TeamworkCloud\WebAppPlatform\jre
C:\> set JRE_HOME=C:\Program Files\TeamworkCloud\WebAppPlatform\jre C:\> set CATALINA_HOME_WEBAPP=C:\Program Files\TeamworkCloud\WebAppPlatform C:\Program Files\TeamworkCloud\WebAppPlatform\bin\>service.bat install
Set service dependencies
C:\> sc config webapp depend= teamworkcloud C:\> sc config authserver depend= teamworkcloud
- The scripts should be executed from an elevated command prompt (Run as Administrator).
- On Windows, the values of the environment variables are evaluated only once, when the service is installed. Subsequent changes to these variables will not affect the service startup. Therefore, if the values are modified and the service must use the new values, the service must be re-installed.
Uninstalling TWCloud on Windows
To uninstall TWCloud:
- Run the service uninstallation scripts:
C:\Program Files\TeamworkCloud\scripts\windows>uninstallService.bat C:\Program Files\TeamworkCloud\AuthServer\unregisterWindowsService.bat C:\Program Files\TeamworkCloud\WebAppPlatform\bin\>service.bat uninstall