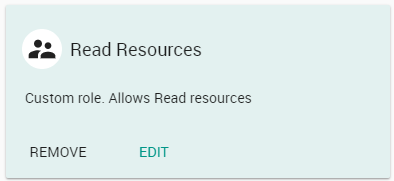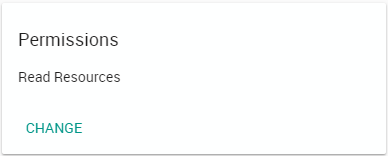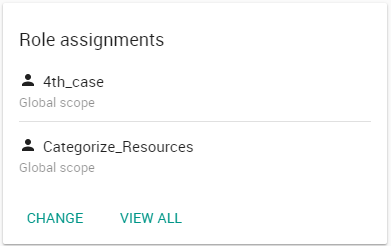The Roles application contains both preexisting and custom roles within the Teamwork Cloud (TWCloud) system (see Types of roles for more information about each type). The details of each role, such as the permissions and assignments, are viewable on the Role pane, which opens every time you click the role name.
A preexisting role is a fixed role that you cannot edit; however, you can assign it to one or more users/groups. You can add a custom role to suit your or your organization's needs or modify it as desired. When you assign a role to a user/group, the permissions associated with that role will be automatically given to the user/group.
The Roles application allows you to:
- Create a new role.
- Open the Role pane, where you can:
- View user/group role details.
- Remove a custom role.
- View users/groups or resources assigned to the role.
- Assign users/groups and resources to the role.
- Remove users/groups or resources from the custom role.
- Add or remove permissions from the custom role.
The following table describes the UI components of the Roles Application main page in detail.
| UI Components | Description |
|---|---|
These two icons indicate custom () and predefined () roles. You can multiply select custom roles and delete them with one click. | |
| Role | This row shows a user role's name and description in the TWCloud Admin. Click the role row and view the role's details, edit it, or manage the role or resource assignments in the Role pane. |
The three-dot button contains actions, including View role details and Change role assignments. Additionally, for custom roles, a user will see the actions Edit role details, Remove role, and Change permissions, | |
| This button creates a new TWCloud user role. See Creating roles for more information. | |
Search bar | You can use this search box to find a user role by typing a keyword. TWCloud Admin will run the search and find matching role names. |
Role pane
The Role pane opens after you click a role, or when you click and select to View role details. For custom roles, in this pane, you can view, edit role details and change permissions, or remove a role.
| Cards in the Role pane | Description |
|---|---|
| The Role details card allows you to remove a custom role or edit its name and description. | |
The Permissions card allows you to change (add or remove) custom role permissions. | |
The Role assignments card allows you to assign users/groups to a role. A user can make corresponding changes to role assignments, depending on which role he is assigned. When there are more than 5 role assignments, you will see the View all button. When you click it, you can see all role assignments in the supporting pane called Role assignments. In this pane, you can click and you will be directed to the Change role assignments pane. |
Note
- Only a Security Manager can see complete information about each user role on the Role pane.
- You cannot edit preexisting roles and their permissions.
Change the Role Assignments pane
The following table explains the UI components of the Change role assignments pane after clicking the Change button in the Role pane. This pane can also be reached from the Role assignments pane, by clicking .
| UI components | Description |
|---|---|
Change | The Change button opens the Change role assignments pane, which contains a list of usernames or group names that you can select and assign to the role. |
Search bar | Allows you to add and search for users and groups. |
| Edit a role assignment. | |
| Remove a user/group from the current role. | |
| Shows if you are adding an internal/external user or group, as well as a user/group name. | |
| Scope | Allows you to select either:
|
| Add resource/category | Lists all resources in each directory and resource or category. You can assign a resource to a user/group by selecting them from the list. Depending on your role, you may only see the resources for which you have permissions. Unless you select Custom as the scope of the role, you cannot assign users/group or resources. |
OK | Saves changes made to an assignment. |
| Cancel | Discards all changes. |
| Click Save button to save all changes to the role assignments. |
Related pages