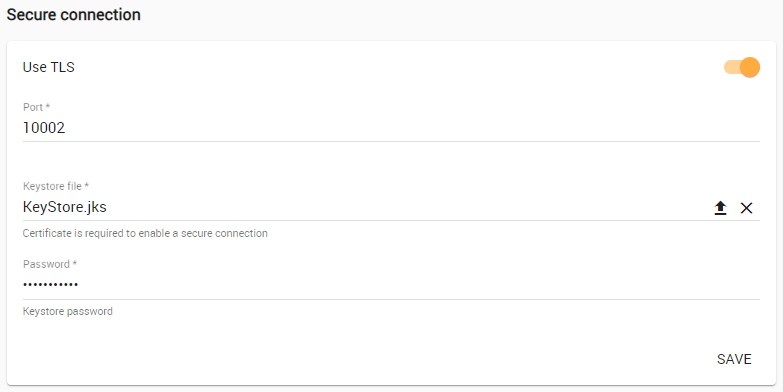On this page
Generating a key pair using Java Keytool
To enable a secure connection between the client and the server, you need to generate two keystore files, each in their own keystores:
- KeyStore.jks (contains key and certificate) – server-side – upload it using TWC Admin console.
- cert.jks (contains public certificate) – client-side – place it in the <Application folder>\certs directory.
To generate a key pair
- Go to your Java directory and open the folder named bin.
Enter keytool -genkey -alias MyDomain -keyalg RSA -keystore KeyStore.jks -keysize 2048 and press Enter.
You can give any name to MyDomain and KeyStore.jks.
Enter a password for your keystore and answer the questions asked. A certificate with a key is generated and placed into the keystore.
To extract a certificate without a key, type keytool -export -alias MyDomain -file certificate.cer -keystore KeyStore.jks and press Enter.
To place a certificate into another keystore, e.g. cert.jks, type keytool -import -alias MyDomain -file certificate.cer -keystore cert.jks and press Enter.
You can give any name to cert.jks. However, by default, the tool searches for this exact name.
Two keystore files are generated: one for the server (KeyStore.jks) and one for the client (cert.jks). You can now proceed to enable a secure connection between the client (modeling tool) and the server (Teamwork Cloud).
Enabling a secure connection to Teamwork Cloud
To enable a secure connection to TWCloud, you must enable TLS (Transport Layer Security) on the TWCloud Admin's Server Settings page. This page also allows you to disable the option if you do not need to use a secure connection (see the following figure). You can always enable it whenever necessary.
The default port used for a secure connection is 10002.
Enabling TLS protocol in TWCloud (when the option is turned on, the color changes to orange).
Setting up TLS in TWCloud Admin
To enable a secure connection using the TLS protocol in TWCloud Admin
- Go to the Settings app.
Change sliders position to the right to enable the TLS protocol.
- Type in the port, upload a Java Key Store file and type the password.
- Click Save.
At this point, you will be able to connect to TWCloud from the modeling tool via the TLS connection.
Setting up client-side TLS
To enable a secure connection using the TLS protocol on the client-side
- Locate the client certificate manually.
- Create a folder named certs under the modeling tool install folder. Place the following files into the newly created certs folder:
- A client certificate named cert.jks.
- A file named cert.pass wherein the certificate password is typed.