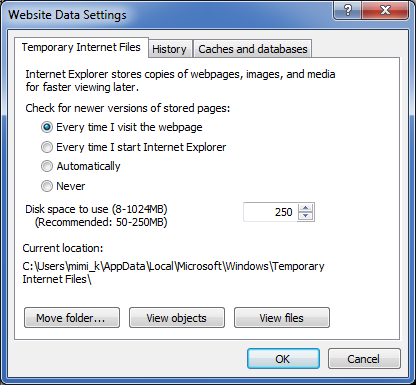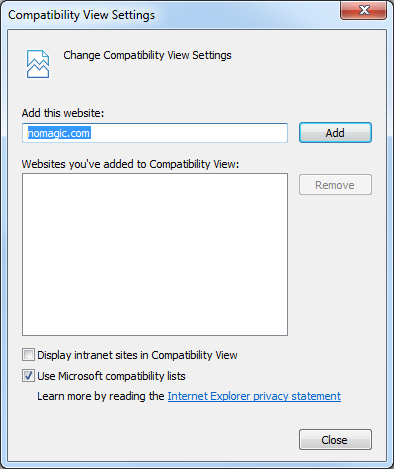On this page:
This page provides answers to frequently asked questions and tips for troubleshooting your Teamwork Cloud system.
For additional frequently asked questions and tips regarding the authentication server check the following sections:
Warning
When configuring cassandra.yaml, take note of the following:
- There is a space before each IP address for parameters listen_address and broadcast_rpc_address. The space is required for Cassandra to start.
- When entering the parameters to configure cassandra.yaml, be sure that there is no '#' (pound sign) or 'space' before the parameter name. If there is a #, for example, #broadcast_rpc_address: 10.1.1.123, this value will become a comment. If there is a space before the parameter name, for example, <space>#broadcast_rpc_address: 10.1.1.123, you will get an error after starting Cassandra.
Frequently Asked Questions
I cannot log in with the default Administrator user via Teamwork Cloud Admin UI. What could be the cause of the problem?
There are several causes of Administrator's login failure such as:
- Cassandra is not started so Teamwork Cloud cannot connect to it.
- Cassandra is started but Teamwork Cloud cannot connect to it due to Cassandra and/or network configuration problem.
To find out what the cause of the problem is, you need to look at the log file and check the status of Cassandra. See Troubleshooting section for more information.
Where can I find the Teamwork Cloud log file?
The default log file location is <user home folder>/.twcloud/<version number>.
- The log file of Teamwork Cloud is called server.log.
How do I check Cassandra status?
Cassandra provides a nodetool utility, which is a command-line interface for managing a cluster. You can use it for checking the cluster status.
On Linux, type:
$ nodetool status
On Windows, type:
C:\> "%CASSANDRA_HOME%"\bin\nodetool status
The following is an example output from running the nodetool status.
Starting NodeTool Datacenter: datacenter1 ======================== Status=Up/Down |/ State=Normal/Leaving/Joining/Moving -- Address Load Tokens Owns Host ID Rack UN 10.1.1.123 16.71 MB 256 ? 32f17f36-baec-409a-a389-f002d1dd0f9b rack1
UN means that the status is up and normal.
How do I check if Teamwork Cloud has a problem connecting to Cassandra?
You can check it from the log file of Teamwork Cloud. If Teamwork Cloud cannot connect to Cassandra during the Teamwork Cloud startup process, a log message similar to the following will appear and the server will shut itself down.
INFO 2016-01-04 11:12:32.131 Connecting to Cassandra [CoreManagerComponent, Component Resolve Thread] ERROR 2016-01-04 11:12:50.351 Connection to Cassandra failed due to timeout [CoreManagerComponent, Component Resolve Thread]
You may also find yourself in a situation where Teamwork Cloud has been started successfully but the problem connecting to Cassandra occurs later. If this happens, a log message similar to the following will appear.
WARN 2016-01-04 13:57:26.034 There was a problem with the connection between the TWCLOUD server and Cassandra [AbstractActor, twcloud-akka.actor.default-dispatcher-24]
What should I see in the Teamwork Cloud log file, which indicates that Teamwork Cloud has been successfully started?
If Teamwork Cloud has been successfully started, you will see a log message similar to the following in the log file.
========== Console Server Configurations ========== Console Server: https://100.64.17.152:8111 Auth Server: https://100.64.17.152:8555 --------------------------------------------------- TWCloud Server: [100.64.17.152:3579] Selector: RoundRobinServerSelector Secured Connection: false =================================================== INFO 2016-01-04 14:06:15.971 TWCLOUD Cluster with 1 node(s) : [10.1.1.123] [LoginActor, twcloud-akka.actor.default-dispatcher-15]
How can I use the netstat command to see if the ports are bound?
On Linux, type
netstat –an | grep :8111 and netstat –an | grep :8555
On Windows, type
Netstat –ano | find “:8111” and Netstat –ano | find “:8555”
Troubleshooting
The Teamwork Cloud installer is not started on Windows
If you run the installer file and the installer UI does not show up or receive the message: "Windows error 2", try the following workaround.
- Start the command prompt by selecting "Run as administrator".
- Start the installer from the command line and use the option LAX_VM followed by the location of java.exe. For example:
C:\> twcloud_190_beta_installer_win64.exe LAX_VM "C:\Program Files\java\jdk1.8.0_152\bin\java.exe"
I cannot uninstall Teamwork Cloud using uninstall.exe
If you run uninstall.exe and the uninstall UI does not show up or receive the message "Windows errors", try the following workaround.
- Start the command prompt by selecting "Run as administrator".
- Start uninstall.exe from the command line and use the option LAX_VM followed by the location of java.exe. For example:
C:\> uninstall.exe LAX_VM "C:\Program Files\java\jdk1.8.0_152\bin\java.exe
Teamwork Cloud cannot connect to Cassandra
If the Teamwork Cloud server log shows the following message:
INFO 2016-01-04 11:12:32.131 Connecting to Cassandra [CoreManagerComponent, Component Resolve Thread] ERROR 2016-01-04 11:12:50.351 Connection to Cassandra failed due to timeout [CoreManagerComponent, Component Resolve Thread]
It means that Teamwork Cloud cannot connect to Cassandra and this is usually caused by the following reasons:
- Cassandra is not started.
- Cassandra is started but it is not properly configured for cloud . You need to make sure that you follow the Cassandra configuration instruction and that you restart Cassandra after updating the configuration. You can find the configuration instruction from the following links:
- The Cassandra configuration instruction for Linux: Installing and configuring Cassandra on Linux
- The Cassandra configuration instruction for Windows: Installing and configuring Cassandra on Windows
Teamwork Cloud fails to start, and a message about AssociationError appears in the log file
If the Teamwork Cloud server fails to start and an error message similar to the following appears in the log file:
ERROR 2016-01-04 13:12:58.104 AssociationError [akka.tcp://twcloud@127.0.0.1:2552] -> [akka.tcp://twcloud@10.1.1.123:2552]: Error [Association failed with [akka.tcp://twcloud@10.1.1.123:2552]] [akka.remote.EndpointAssociationException: Association failed with [akka.tcp://twcloud@10.1.1.123:2552]
You need to check if the hostname can be resolved to the IP that you specified while installing Teamwork Cloud.
From the log message given in the example above, you will see two IP addresses in the message 127.0.0.1 and 10.1.1.123. They mean that you have specified the IP address 10.1.1.123 during Teamwork Cloud installation, however, your hostname is resolved to loopback IP 127.0.0.1.
You can configure how your machine resolves the hostname from the hosts file. The location of the hosts file:
- On Linux: /etc/hosts
- On Windows: %SystemRoot%\system32\drivers\etc\hosts
You can check what IP address is resolved from the hostname by using the following steps:
- On Linux:
Execute the following command
$ resolveip -s $(hostname)
- On Windows
Step 1: Find hostname of the machine.
C:\> hostname
Step 2: Use the ping command followed by the hostname you got from Step 1. For example, if your hostname is my-machine, use the command.
C:\> ping my-machine
Teamwork Cloud Admin UI does not refresh information when opened with Internet Explorer
Every time you edit and save information on the Teamwork Cloud Admin, the updates will appear in the Teamwork Cloud Admin UI. If you are using the IE browser and your UI does not reflect what you have just updated, you may need to configure the internet settings.
To make sure that your Teamwork Cloud Admin UI refreshes new updates every time you edit and save information
- On the IE browser, click > Internet options to open the Internet Options dialog.
- On the General tab, click . The Website Data Settings dialog will open.
- Select the option Every time I visit the webpage to update website data.
- Click > .
Compatibility issue when logging into Teamwork Cloud Admin using Internet Explorer 11
You may experience some incompatibility issues while logging into Teamwork Cloud Admin using Internet Explorer 11, which might cause an error in the display.
To fix the problem
- On the Internet Explorer browser, click > Compatibility View Settings.
- Clear the option Display intranet sites in Compatibility View.
- Click .
Cannot start modeling tool on Mac
Sometimes modeling tools fail to start on Mac computers with Apple silicon. In such cases, run Rosetta. You can install it via the terminal:
/usr/sbin/softwareupdate --install-rosetta --agree-to-license
Related pages: