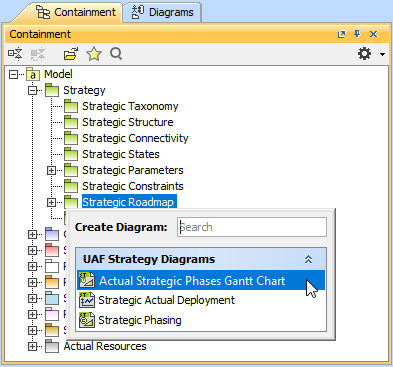On this page
The Actual Strategic Phases Gantt Chart shows how Actual Strategic Phases change over time. The rows represent the Actual Strategic Phase (Enterprise Mission, Actual Enduring Task, Whole Life Enterprise, Actual Enterprise Phase, Value Stream) in the roadmap. The bars represent the related information of the Actual Strategic Phase.
To increase the diagram readability, use legends. To learn how to use legends, see Legends chapter.
Creating Actual Strategic Phases Gantt Chart
When you choose to create an Actual Strategic Phases Gantt Chart, Actual Strategic Phases Gantt Chart Creation Wizard opens.
To create an Actual Strategic Phases Gantt Chart from the wizard
- Do one of the following:
- In the main toolbar, click Create Diagram and select Actual Strategic Phases Gantt Chart.
- Right-click the Strategic Roadmap package and select Create Diagram. Select Actual Strategic Phases Gantt Chart.
- Follow the steps of the Actual Strategic Phases Gantt Chart Creation Wizard.
- Click Finish when you are done.
If you do not wish to use the Actual Strategic Phases Gantt Chart Creation Wizard next time, clear the Show the wizard next time, when I create Actual Strategic Phases Gantt Chart check box.
To create an Actual Strategic Phases Gantt Chart manually when Actual Strategic Phases Gantt Chart Creation Wizard is disabled
- Do one of the following:
- In the main toolbar, click Create Diagram and select Actual Strategic Phases Gantt Chart.
- Right-click the Strategic Roadmap package and select Create Diagram. Select Actual Strategic Phases Gantt Chart.
Type the chart name. (Optional)
- Click Finish.
To restore the usage of the Actual Strategic Phases Gantt Chart Creation Wizard
- Select Options > Environment.
- In the Environment Options dialog select the UAF options group.
- In the General properties, set the Show Strategic Phasing Gantt Chart Creation Wizard property value to true.
Adding Actual Strategic Phase
To add an Actual Strategic Phase
- On the Actual Strategic Phases Gantt Chart toolbar, click Add New and choose one of the following:
- Add New Enterprise Mission
- Add New Actual Enduring Task
- Add New Whole Life Enterprise
- Add New Actual Enterprise Phase
- Add New Value Stream
- Follow the steps of the Actual Strategic Phase Assignment Wizard.
- Click Finish when you are done.
To add an existing Actual Strategic Phase
- On the Actual Strategic Phases Gantt Chart toolbar, click Add Existing.
- Follow the steps of the Actual Strategic Phase Assignment Wizard.
- Click Finish when you are done.
Adding Sub Actual Strategic Phase
To add a new Sub Actual Strategic Phase
- In the Gantt chart tree, select the Actual Strategic Phase for which you want to create a Sub Actual Strategic Phase.
- In the shortcut menu of the selected Actual Strategic Phase, click Add New Sub Actual Strategic Phase.
- Follow the steps of the Actual Strategic Phase Assignment Wizard.
- Click Finish when you are done.
To add an existing Sub Actual Strategic Phase
- In the Gantt chart tree, select the Actual Strategic Phase for which you want to add an existing Sub Actual Strategic Phase.
- In the shortcut menu of the selected Actual Strategic Phase, click Add Existing Sub Actual Strategic Phase.
- Follow the steps of the Actual Strategic Phase Assignment Wizard.
- Click Finish when you are done.
When you choose to add new or existing Actual Strategic Phases, they will be listed for selection depending on the defined structure.
The element name in gray indicates that the element was used from another project and/or is read-only.
Displaying all suppressed or removed from the chart
When an Actual Strategic Phase is displayed in italic, it means that some sub elements were removed from the chart. You can restore them back with the click of one button.
To display all sub elements removed from the chart
- Select the Actual Strategic Phase which sub elements you want to restore.
- In the Actual Strategic Phases Gantt Chart toolbar, click the Display All button.
The Display All button also expands the suppressed structure.
Deleting elements and sub elements
You can either remove the element or sub element from the chart or delete it from the model.
To remove an element or sub element from the chart
- Select an element or sub element.
- On the diagram toolbar, click the Remove From Chart button.
To delete an element or sub element from the model
- Select an element or sub element.
- On the diagram toolbar, click the Delete button.
Hiding or displaying columns
You can choose to hide or display the Actual Strategic Phase Name, Start Date, or End Date columns.
To show/hide the columns
- In the diagram toolbar, click Show Columns.
- In the menu, select the needed columns.