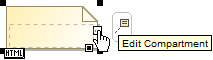While working with your models, sometimes in the same diagram or table, you need to see information that is not directly related to an element. You can display that information in the following ways:
- In the note connected to an element
- In the table, as a new column
To display the information indirectly related to an element, you need to create derived properties. A property whose values are calculated is called a derived property.
The modeling tool gives you a possibility to create, edit, or delete derived properties
- in the element’s Specification window
- in the table
You can manage derived properties using the Criterion Editor dialog.
To create a new derived property
- Open the Criterion Editor dialog by doing one of the following:
- In the selected element’s Specification window, click the Traceability property group and then click the Create button.
- In the toolbar of an active table, click Show Columns and then select New Derived Property.
- In the opened dialog, specify the name and expression for the derived property. For more information about Criterion Editor, see Defining expressions.
- Click OK.
If you want to create a derived property with the result other than an element, you need to change the derived property type manually. For more information about how to change the derived property type, see Extending Metamodel with Derived Properties.
To edit a derived property
- Do one of the following:
- In the selected element’s Specification window, click the Traceability property group, select a derived property you want to edit, and then click the Edit button.
- In the active table, from the derived property column heading’s shortcut menu, select Edit Expression.
- In the opened Criterion Editor dialog, make changes and click OK.
To remove a derived property, do one of the following
- In the selected element’s Specification window, click the Traceability property group, select a derived property you want to edit, and then click the Delete button.
- In the active table, from the derived property column heading’s shortcut menu, select Remove Derived Property.
To display derived properties on a note shape
- Draw a note for the selected element or select an existing one.
- Do one of the following:
- Select a note and click Edit Compartment.
- On the note’s shortcut menu, click Edit Compartment > Element Properties. The Compartment Edit dialog opens.
- Select a note and click Edit Compartment.
- In the All list, move properties you want to display on a note shape to the Selected list by doing one of the following:
- Select one or more properties and click the > or >> button.
- Double-click to select properties one by one.
- Click OK. Selected derived properties are displayed in the note.
To display derived properties in a table
- In the toolbar of an active table, click Show Columns and then click the Select Columns command.
- In the opened Select Columns dialog, select properties you want to display.
- Click OK when you are done.
Related example