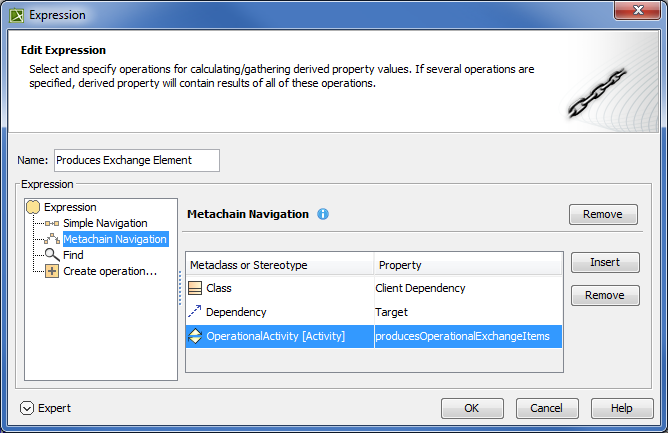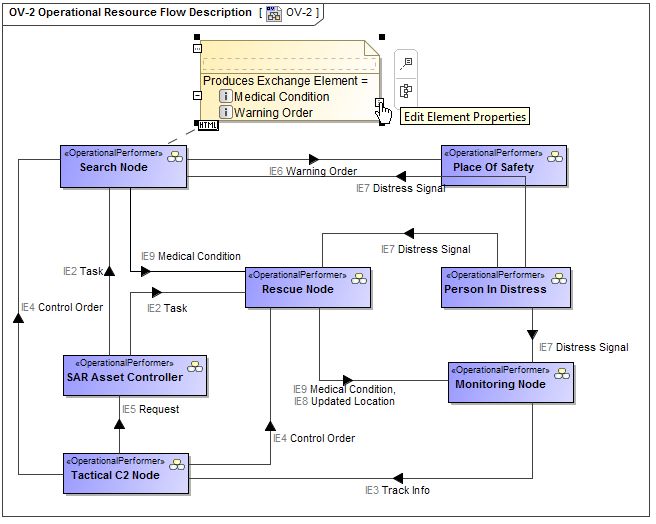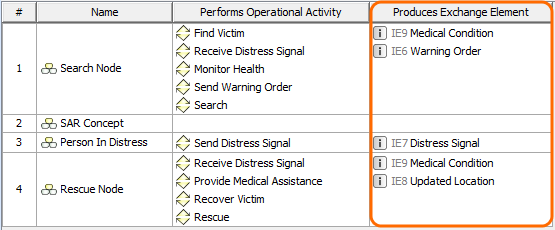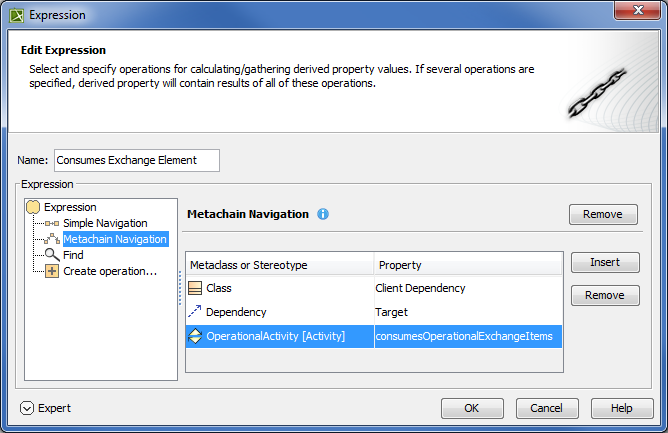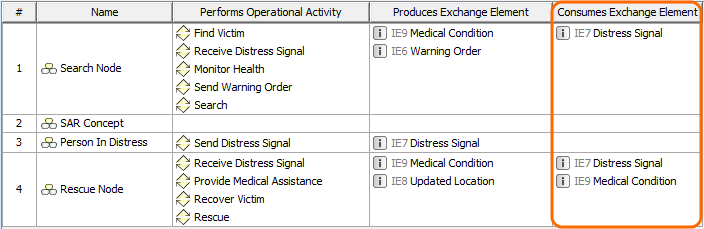To display the information indirectly related to an element, you need to create derived properties. A property whose values are calculated is called a derived property.
You can create, edit, or delete derived properties in the:
- Element Specification window
- Table
You can manage derived properties using the Expression dialog.
To create a new derived property
- Open the Expression dialog by doing one of the following:
- In the selected element’s Specification window, select the Traceability property group and click the Create button.
- In the table toolbar, click Show Columns and select New Derived Property.
- In the Expression dialog, specify the name and expression for the derived property.
Click OK.
If you want to create a derived property with the result other than an element, you need to change the derived property type manually.
To edit a derived property
- Do one of the following:
- In the selected element Specification window, select the Traceability property group, select a derived property you want to edit, and click the Edit button.
- In the active table, right-click the derived property column heading and select Edit Derived Property.
- In the Expression dialog make changes and click OK.
To remove a derived property
- Do one of the following:
- In the selected element Specification window, select the Traceability property group, choose the derived property you want to remove, and click the Delete button.
- In the active table, right-click the derived property column heading and select Remove Derived Property.
While working with your models, sometimes in the same diagram or table, you need to see information that is not directly related to an element. You can display that information in the following ways:
- In the Note
- In the table (as a new column)
To display derived properties on a Note shape
- Create a Note for the selected element or select an existing one.
- Do one of the following:
- Select a Note and click the Edit Element Properties smart manipulator.The Compartment Edit dialog opens.
- Right-click the Note shape and select Edit Compartment. The Compartment Edit dialog opens. Choose Element Properties tab.
In the Hidden list, move properties you want to display on a Note shape to the Selected list by doing one of the following:
- Select one or more properties and click the > or >> button.
- Double-click to select properties one by one.
- Click OK.
Selected derived properties are displayed in the Note.
To display derived properties in a table
- On the table toolbar, click Show Columns button and select Select Columns.
- In the opened Select Columns dialog, select properties you want to display.
- Click OK, when you are done.
Case Study
Let’s say, we need to show Warning Order and Medical Condition exchange elements that are produced and consumed by the performer Search Node. Exchange elements are information indirectly related to the Search Node element.
We will analyze the OV-2 diagram from the DoDAF sample project.
First, we will show the exchange elements produced by the Search Node.
Let’s create the Produces Exchange Element derived property for the Operational Performer Search Node. Open the Search Node Specification window and in the Traceability property group click the Create button. In the Expression dialog, select the Metachain Navigation property group. Then specify the derived property name and the expression for the meta chain as it is shown in the following figure.
In the following figure, you can see that a new subgroup named Other is created in the Operational Performer Specification window. Our created Produces Exchange Element derived property is placed under this subgroup. The Produces Exchange Element derived property has Warning Order and Medical Condition exchange elements as its values.
Next, we need to display values of the Produces Exchange Element derived property for the Operational Performer Search Node in the OV-2 diagram.
A derived property is applicable to an element type, not the specific element. In this particular example, our created derived properties are applicable to all Operational Performers, not only to Search Node.
We can use a Note element wherein we can display information indirectly related to the Search Node. Let’s create a Note and connect it to the Operational Performer Search Node. Then click the Edit Element Properties. In the Compartment Edit dialog, select the Element Properties tab. From the properties list, select to display the Produces Exchange Element property. After clicking the OK button, Warning Order and Medical Condition exchange elements are displayed in the Note.
Now, let’s create a generic table wherein we can also display information indirectly related to the Search Node, as well as to other Operational Performers. For that purpose, we select Operational Performer as an Element Type and add existing Operational Performers to the table. Then we select which information to display as new columns. Previously created Produces Exchange Element derived property is also available to add as a new column through the Show Columns menu.
Now, let’s create a new derived property directly in the generic table. This property will show which exchange elements are consumed by the performer element. We can do that using the same Expression dialog and doing the same actions as described previously. In the following figure is the example of the Consumes Exchange Element derived property expression.
When the expression is specified, the newly created derived property is displayed as a new column.