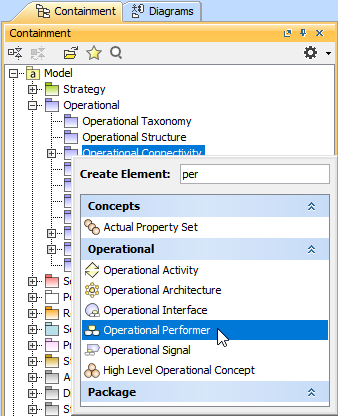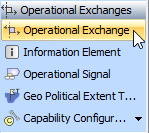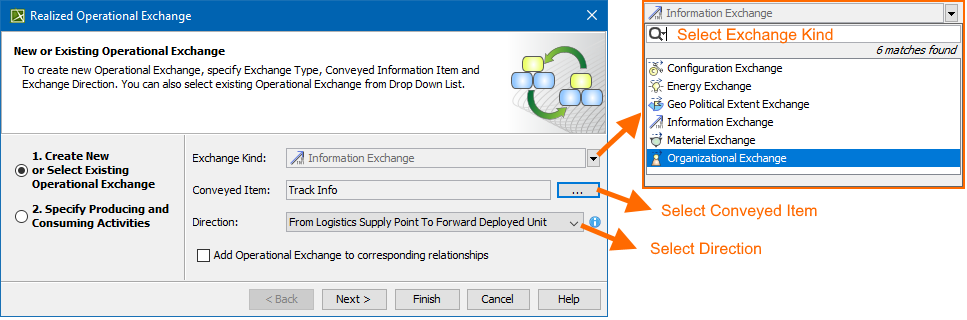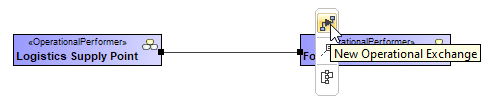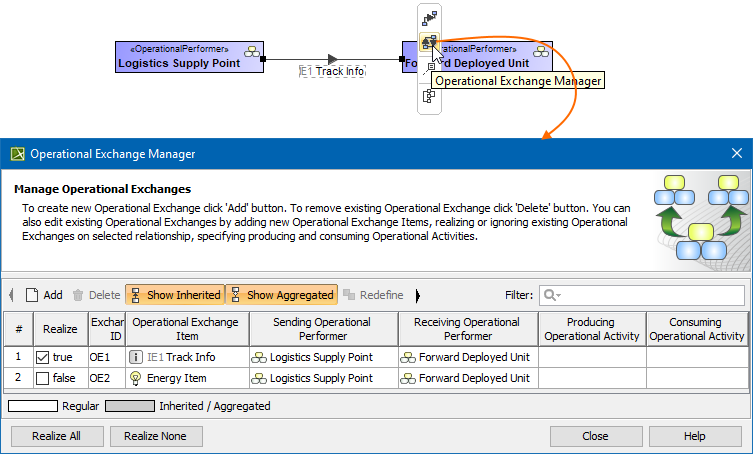On this page
Creating a diagram
To create an Operational Connectivity diagram
- In the Containment Tree, select the Operational Connectivity and do one of the following:
- From the selected package's shortcut menu, select Create Diagram > Operational Connectivity.
- In the modeling tool's main menu, click Create Diagram, search for Operational Connectivity and select it.
- From the selected package's shortcut menu, select Create Diagram > Operational Connectivity.
- Name a diagram or leave it with the default name.
Creating an element
When the diagram is created, you can start creating the appropriate elements. An example is described using Operational Performer element, but the same is valid for other structural elements.
To create an Operational Performer in a diagram
- In the diagram palette, click the Operational Performer and then click the appropriate place on the diagram pane.
- Name the element.
To create an Operational Performer in a Containment tree
- In the Containment tree, right click the Operational Structure package and from the shortcut menu, select Create Element. Search for the Operational Performer and select it.
- Name the element.
- Drag the created element from the Containment tree to the diagram pane.
To create the elements from other resources (e.g. Word, Excel, HTML)
- Copy a list in your resource.
- In a diagram, press Ctrl+V and from the Paste Special dialog, choose Element.
- From the Select Type dialog, choose Operational Performer (or other appropriate element).
For more information about creating the elements from other resources, see Creating elements from other resources.
An Operational Connectivity view also allows you to show mappings among Capabilities and Operational Performers, Physical Location requirements, and Services provided or requested by Operational Performers.
The structure of each Operational Performer can be modeled using the Operational Internal Connectivity diagram.
Creating Operational Exchanges
Before creating Operational Exchanges, one or more exchange items should be created (e.g. Information Element, Data Element, or Resource). The you can start creating Operational Exchanges.
To create an Operational Exchange in the Operational Connectivity diagram
- Do one of the following:
- On the diagram pane, select an Operational Performer and in the smart manipulator toolbar, click Operational Exchange. Click another Operational Performer to connect.
- In the diagram palette, click Operational Exchange and on the diagram pane, connect Operational Performers.
The Realized Operational Exchange wizard opens.
- On the diagram pane, select an Operational Performer and in the smart manipulator toolbar, click Operational Exchange. Click another Operational Performer to connect.
Specify the Exchange Kind, Conveyed Item, and Direction.
The Conveyed Item depends on the selected Exchange Kind.
- Click Next to specify Producing and Consuming Activities. (Optional)
- Click Finish when you are done.
You can use Operational Exchange Manager dialog that enables to analyze and manage the Operational Exchanges data.
Realizing Operational Exchanges on Associations
When you have Operational Performers connected with an Association, there are two ways to create operational exchanges:
- Opening Exchange Manager.
- Dragging the Exchange Items on an Association.
Opening the Exchange Manager
To create new Operational Exchange on the Association
- Click the Association between Operational Performers.
- In the smart manipulator toolbar, click New Operational Exchange. The Realized Operational Exchange wizard opens.
Specify the Exchange Kind, Conveyed Item, and Direction.
The Conveyed Item depends on the selected Exchange Kind.
- Click Next to specify Producing and Consuming Activities. (Optional)
- Click Finish when you are done.
Once an Association Relationship is created between two structural elements, all existing exchanges between the elements are visible in the Operational Exchange Manager dialog.
To open an Operational Exchange Manager dialog
Select an Association (also Operational Connector, Operational Control Flow, Operational Object Flow, or Operational Message) in the diagram pane.
- In the smart manipulator, click .
The Operational Exchange Manager dialog opens.
Click to select or clear the check box in the Realize column to show (realize) or hide Operational Exchanges on the Association.
Dragging the Exchange Item on the Association
You can create the Operational Exchanges on the Association by dragging the Exchange Elements onto the Association. When you drop the Exchange Element on the Association, the Realized Operational Exchange wizard opens.
In the wizard, specify the needed information.
In the Operational Exchange drop-down list, the existing Operational Exchanges will be listed.