The Producing and Consuming Functions dialog allows you to specify or modify producing and consuming Functions for a selected Resource Interaction.
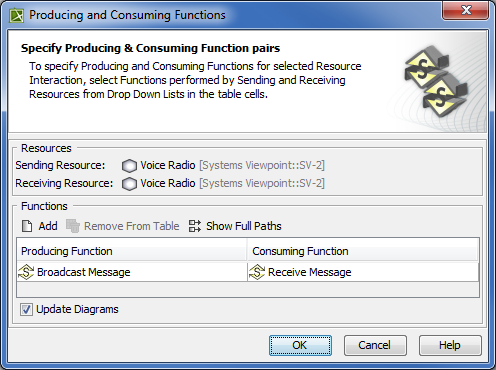
To open the Producing and Consuming Functions dialog
- In the Specification window of the Resource Interaction, click the Edit (...) button in the selected Producing Function or Consuming Function cell.
- In the SV-6 Systems Data Exchange Matrix, click the Edit (...) button in the selected Producing Function or Consuming Function cell.
- In the Resource Interaction Manager dialog:
- Click the Edit (...) button in the selected Producing Function or Consuming Function cell.
- Click the Functions button.
The Producing and Consuming Functions dialog is embedded in the Realized Resource Interaction wizard as a step #2 .
Elements of the dialog are described in the following tables.
| Box | Description |
|---|---|
| Update Diagrams | Select to update all related diagrams. Existing diagrams will be updated by displaying a particular resource interaction as a triangle on every Function Edge connecting producing and consuming function actions. If the specified Producing and Consuming Functions does not exist in any diagram, you will be suggested to create a new SV-4 System Functionality Description Flow (DoDAF), SV-4 Functionality Description Flow (MODAF), or NSV-4 System Functionality Description Flow (NAF) diagram. Producing and Consuming Function actions and the Resource Interaction will be represented in this new diagram. |
| Button | Description |
|---|---|
| Add | Click to add a new row for assigning a pair of Producing and Consuming Functions. |
| Remove From Table | Click to delete a selected Producing and Consuming Functions pair. |
| Show Full Paths | Click to show views containing specified functions (see the following figure). Click once again to hide this information. |
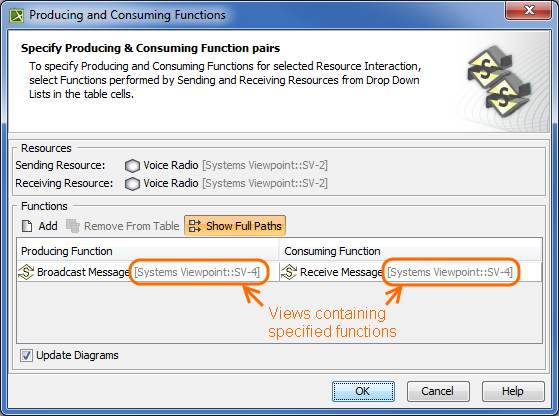
To specify a pair of producing and consuming functions
In the Producing Function column of a selected row, create a new value:
Click the drop-down arrow to open a list of available functions and select one.
If you do not see the list of available functions, click
 and select the Performed Functions button.
and select the Performed Functions button.- Click the “...” button to create a new or select a function existing in the model. The Select Function dialog opens, wherein you are able to select or create functions.
Perform the same action described above for the Consuming Function column of the same row.