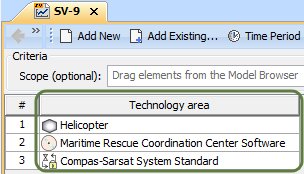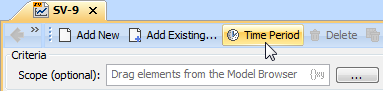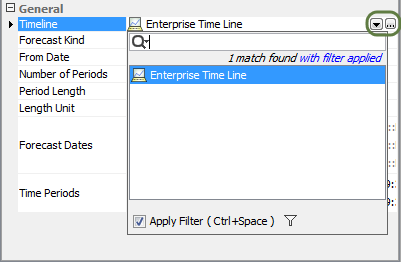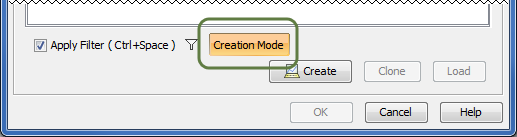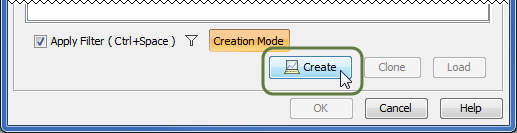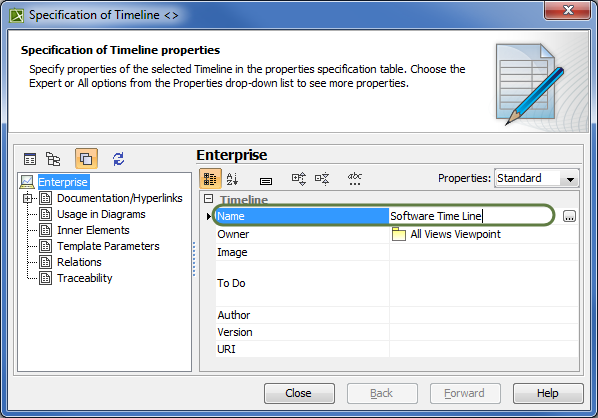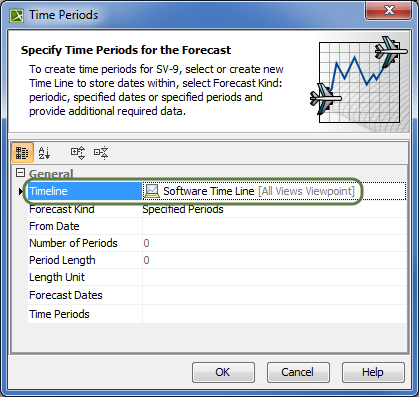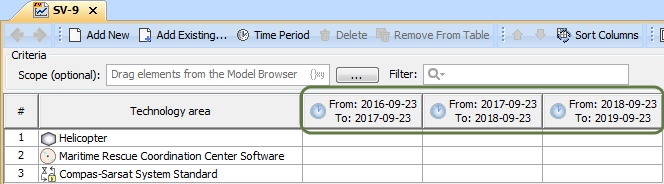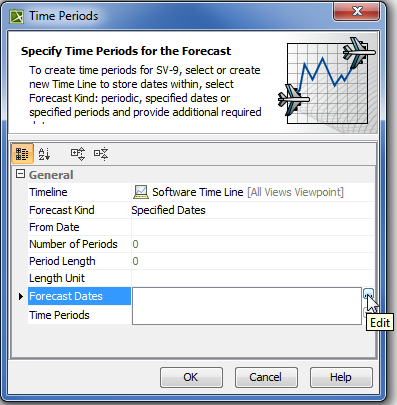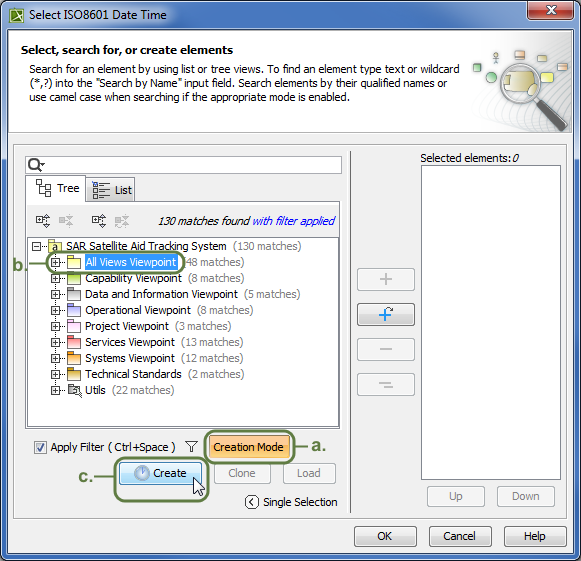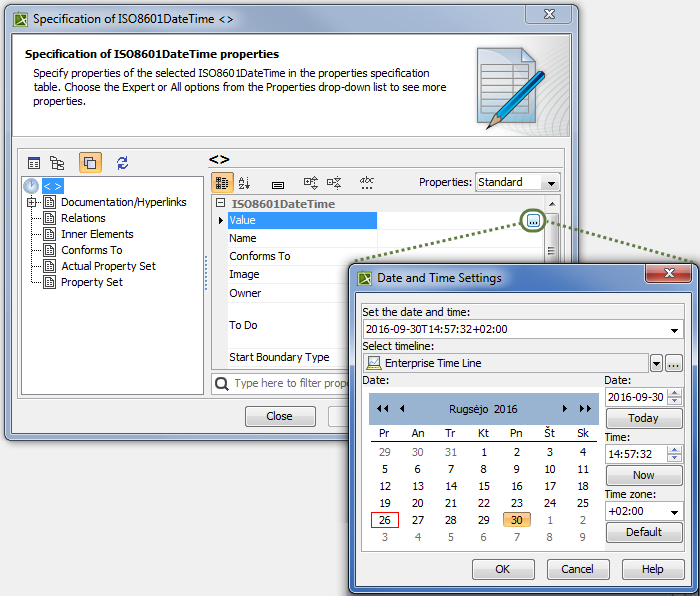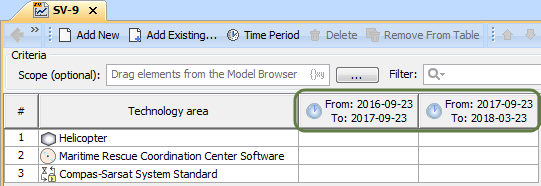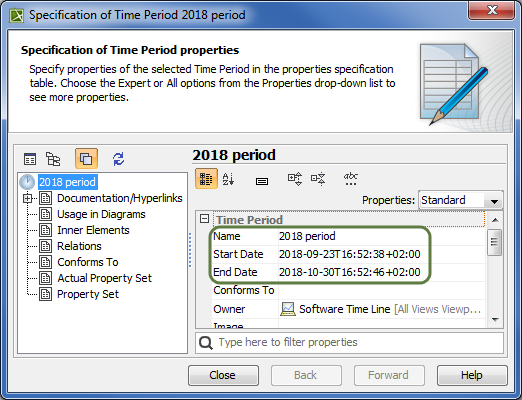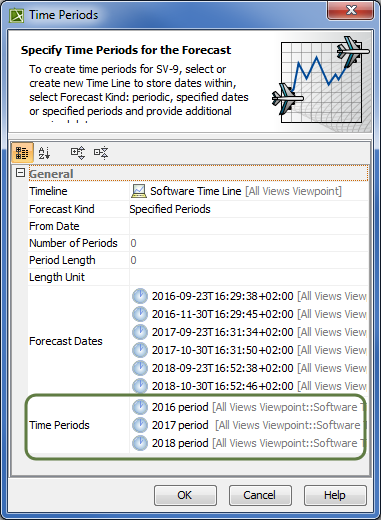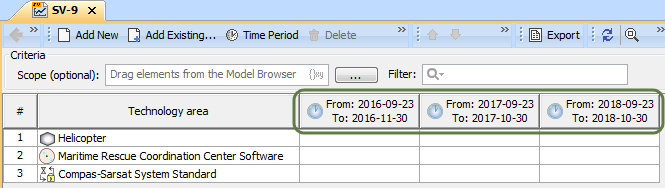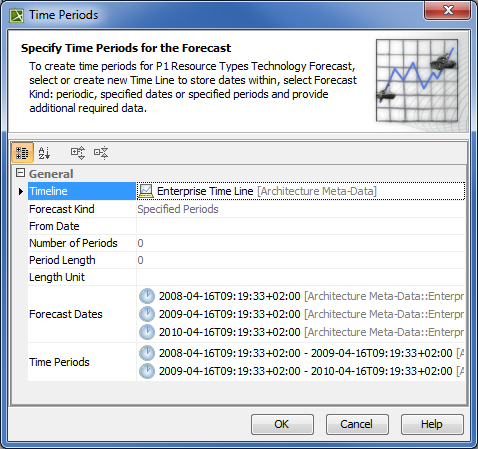In the UPDM plugin, time periods are used to specify resources for the architecture against a timeline indicating when they are expected to be in use. The Time Periods dialog is essential when defining time periods for the forecast of the resources. When specifying time periods, you need to select a pre-existing timeline or create a new one, specify different time period types, and provide additional required data.
The Time Periods dialog consists of three areas:
Toolbar - This area allows you to control how properties are displayed in the dialog.
Properties - Provides the list of all properties that are available to specify.
- Properties value cells - The spaces where you can set values for the properties.
Time periods can be defined when the subjects, or resources, of the forecast are already added in the table. In other words, the Technology area column must be filled in with resources before adding a specific time period. Now, it is possible to use the Time Periods dialog.
The steps below show you how to work with the Time Periods dialog by explaining all properties that should have values defined, and by showing you how to specify those values.
To specify time periods using the Time Periods dialog
- Open the Time Periods dialog, click on the table toolbar.
- (Optional) If you want to modify the view of listed properties, enable the buttons from the Time Periods dialog toolbar:
- Click to group properties by the categories.
- Click to list properties alphabetically.
- Click to expand all collapsed categories.
- Click to collapse all expanded categories.
- Specify the Timeline property:
Select a preexisting Timeline element.
Create a new Timeline element via the dialog.
- Select one of three Forecast Kinds as property values:
- Periodic - to divide the forecast into equal periods.
- Specified Dates - to divide the forecast into specific dates.
- Specified Periods - to divide the forecast into specific time periods.
- Specify other properties from the selected Forecast Kind value:
If you selected the Periodic type, you need to define those active properties:
- From Date property. To select the date on which the forecast will begin, use one of the following ways:
- Click or Press Alt+Down ,and select already existing date from the list.
- Click , and select it from the opened Date and Time Settings dialog.
- Number of Periods property. Type the number of forecast periods.
- Period Length property. Type a number specifying the length of the forecast according to Length Unit property.
- Length Unit property. Select the unit to use when measuring the length of a forecast: Years, Months, or Days.
If you selected the Specified Dates type, you only need to define the Forecast Dates property value.
If you selected Specified Periods type, you only need to define the Time Periods property value.
- Click OK.
After specifying all required data in this dialog, the new columns appear in the table as time periods. The forecast of resources is now planned and divided into required periods. The following figure illustrates the results in a forecast table after specifying periodical time periods in the Time Periods dialog.
Use Time Periods dialog to specify Forecast dates and time periods.
To open Time Periods dialog
- Click in the toolbar. The Time Periods dialog opens.