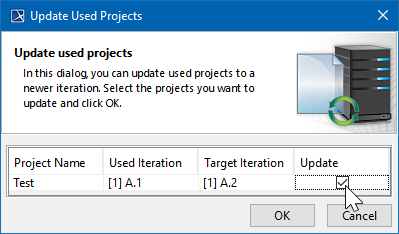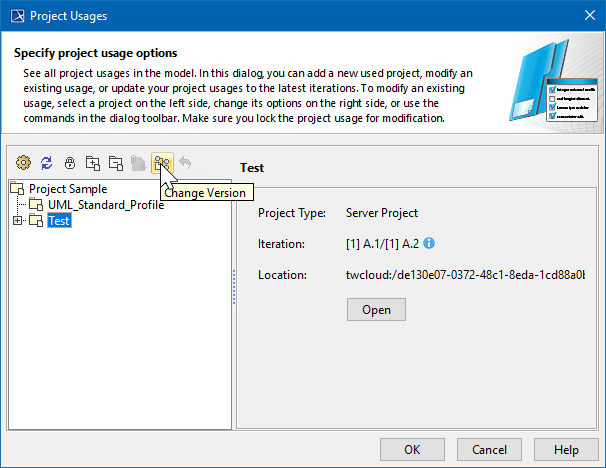On this page
You can set an option to receive a notification when a new used project version appears. You may then choose to update the used project version to the latest version or keep working with the current one.
Setting notifications about version changes
By default, when you open your server project you will get a notification if there are used project versions later than the used one in your project that meet the notification criteria. When the notification appears, click the Update used projects link and select the projects you want to update in the open Update Used Projects dialog.
You can change the default notification settings to receive notifications when a server project is opened and when updates are done, as well as disable them if they are not necessary.
To set when to show notifications about newer used project versions
- On the main menu, click Options > Environment to open the Environment Options dialog.
- In the options group list, select Collaboration. Then select the Notify About Newer Project Usages option, and specify the commands to be notified:
- on project opening;
- on project opening and updating; or
- never.
Notifications for any new version
If you do not need to specify a used project version with tags, you can choose to get notifications for any new version.
To get notifications for any new version
- From the main menu, select Collaborate > Project Usages > Project Usages.
- Select a used project and click to select the check box next to Notify on .
- From the drop down list select Notify for Any New Version.
- Click OK to close the dialog.
Updating versions of used projects
To update the used project version
- From the main menu, select Collaborate > Project Usages > Project Usages.
- Click the Update Used Projects button .
- In the open Update Used Projects dialog, select the project you want to update.
- Wait while the version changes to the latest and click OK to close the dialog.
The used project is automatically locked. The lock will be released after the project commit.
Changing versions of used projects
To change the used project version
- Lock the used project.
- From the main menu, select Collaborate > Project Usages > Project Usages.
- Select a used project.
Click the button to change the version of a used project.
Shortcut menu
This step can be done via a shortcut menu. Right-click the project and then select Change version.
- In the open dialog, select the used project version to switch to and click OK.
- Wait while the version changes to the selected one and click OK to close the dialog.
Versions are displayed in the following format: [Branch] Revision.UsedIteration/[Branch] Revision.LatestIteration.
In this example, [1] A.1 is the used version and [1] A.2 is the latest version.