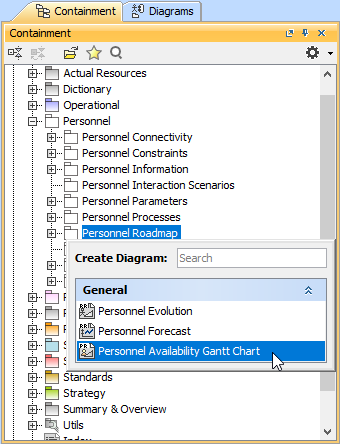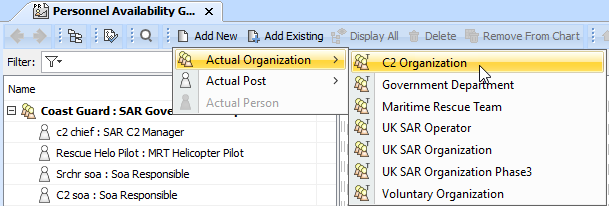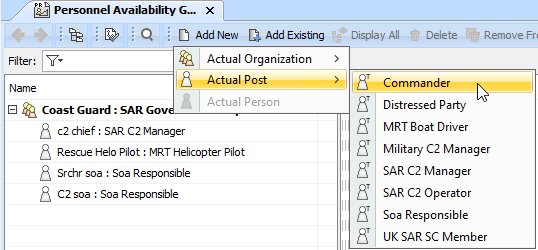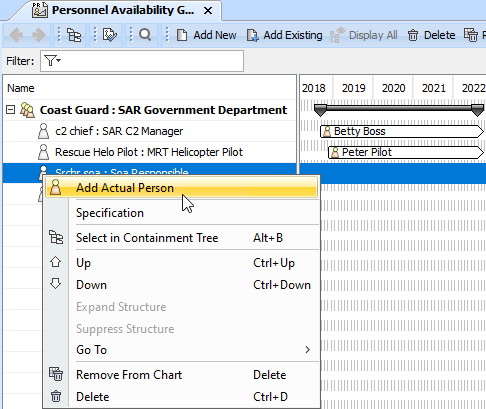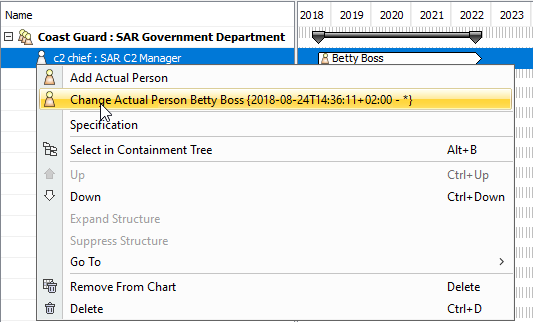On this page
With the Personnel Availability Gantt Chart you will be able to model your actual organization structure based on the typical organization structure and fill Actual Posts with one or more Actual Persons. You will be able to visualize how the actual posts are filled, see which actual persons becomes available on the certain period of time.
The Personnel Availability Gantt Chart shows Actual Organizations and Actual Posts as rows. Each Actual Post can be filled by Actual Person. When the Actual Post is filled by Actual Person, the Fills Post relationship is created. The start and end dates can be defined for the Fills Post relationship. The start and end dates define the time frame for Actual Person filling the Actual Post. The same Actual Person can work in several positions.
Creating Personnel Availability Gantt Chart
When you choose to create Personnel Availability Gantt Chart, Personnel Availability Gantt Chart Creation Wizard opens.
To create a Personnel Availability Gantt Chart from the wizard
- Do one of the following:
- In the main toolbar, click Create Diagram and select Personnel Availability Gantt Chart.
- Right-click the Personnel Roadmap package and select Create Diagram. Select Personnel Availability Gantt Chart.
- Follow the steps of the Personnel Availability Gantt Chart Creation Wizard.
- Click Finish when you are done.
If you do not wish to use the Personnel Availability Gantt Chart Creation Wizard next time, clear the Show the wizard next time, when I create Personnel Availability Gantt Chart check box.
To create an Personnel Availability Gantt Chart manually when Personnel Availability Gantt Chart Creation Wizard is disabled
- Do one of the following:
- In the main toolbar, click Create Diagram and select Personnel Availability Gantt Chart.
- Right-click the Personnel Roadmap package and select Create Diagram. Select Personnel Availability Gantt Chart.
Type the chart name. (Optional)
- Click Finish.
To restore the usage of the Personnel Availability Gantt Chart Creation Wizard
- Select Options > Environment.
- In the Environment Options dialog select the UAF options group.
- In the General properties, set the Show CV-3/StV-3/NCV-3 Creation Wizard each Time Creating New Chart property value to true.
Adding Actual Organizations and Actual Posts
To add a new Actual Organization
- On the Personnel Availability Gantt Chart toolbar, click Add New > Actual Organization.
- Select a type for the Actual Organization.
An empty line for the newly created Actual Organization appears on the diagram pane.
To add a new Actual Post
- On the Personnel Availability Gantt Chart toolbar, click Add New > Actual Post.
- Select a type for the Actual Post.
An empty line for the newly created Actual Post appears on the diagram pane.
To add an existing Actual Organization
- On the Personnel Availability Gantt Chart toolbar, click Add Existing > Actual Organization.
- In the Select Actual Organization dialog, select an Actual Organization and click the + button.
- Click OK when you are done.
To add an existing Actual Post
- On the Personnel Availability Gantt Chart toolbar, click Add Existing > Actual Post.
- In the Select Actual Post dialog, select an Actual Post and click the + button.
- Click OK when you are done.
Adding Sub Actual Organizations and Sub Actual Posts
To add a new Sub Actual Organizations
- Select the Actual Organizations for which you want to create a Sub Actual Organizations.
- Do one of the following:
- On the Personnel Availability Gantt Chart diagram toolbar, click Add New > Sub Actual Organizations.
- From the shortcut menu of the selected Actual Organizations, select Add New Sub Actual Organizations.
To add a new Sub Actual Post
- Select the Actual Post for which you want to create a Sub Actual Post.
- Do one of the following:
- On the Personnel Availability Gantt Chart diagram toolbar, click Add New > Sub Actual Post.
- From the shortcut menu of the selected Actual Post, select Add New Sub Actual Post.
To add an existing Sub Actual Organizations
- Select the Actual Organizations for which you want to add a Sub Actual Organizations.
- Do one of the following:
- On the Personnel Availability Gantt Chart diagram toolbar, click Add Existing > Sub Actual Organizations.
- From the shortcut menu of the selected Actual Organization, select Add Existing Sub Actual Organizations.
- From the Select Actual Organizations dialog, select an Actual Organizations and click the + button.
- Click OK when you are done.
To add an existing Sub Actual Post
- Select the Actual Post for which you want to add a Sub Actual Post.
- Do one of the following:
- On the Personnel Availability Gantt Chart diagram toolbar, click Add Existing > Sub Actual Post.
- From the shortcut menu of the selected Actual Post, select Add Existing Sub Actual Post.
- From the Select Actual Post dialog, select an Actual Post and click the + button.
- Click OK when you are done.
Adding Actual Person
To add an Actual Person
- Select an Actual Post for which you want to assign an Actual Person.
- Do one of the following:
- On the Personnel Availability Gantt Chart toolbar, click Add New > Actual Person.
- On the diagram pane, right-click the Actual Post and select Add Actual Person.
- Follow the steps of the Actual Person Assignment Wizard.
- Click Finish when you are done.
Changing Actual Person
To change an Actual Person
- Right-click an Actual Post for which you want to change an Actual Person.
- From the shortcut menu, select the Actual Person you want to change.
- From the Select Actual Person dialog, choose the desired Actual Person.
- Click OK.
Modifying dates for Actual Person
You can modify the time frame of the Actual Person filling the Actual Post. You can do so in the Specification window of the particular Fills Post relationship or directly in the chart.
It is quick and easy to modify dates directly in the chart:
- To change start date, simply drag the Actual Person bar to the left or right.
- To change end date, slide the end of the Actual Person bar to the left or right.
Displaying all suppressed or deleted from chart
When an Actual Organization or Actual Post is displayed in italic, it means that some sub elements were removed from the chart. You can restore them back with the click of one button.
To display all sub elements removed from the chart
- Select the Actual Organization (or Actual Post) which sub elements you want to restore.
- In the Personnel Availability Gantt Chart toolbar, click the Display All button.
The Display All button also expands the suppressed structure.
Deleting elements
To delete a elements from the chart
- Select an element.
- On the diagram toolbar, click the Delete From Chart button.
To delete a elements from the model
- Select an element.
- On the diagram toolbar, click the Delete button.
Deleting sub elements
To delete a sub elements from the chart
- Select a sub elements.
- On the diagram toolbar, click the Delete From Chart button.
To delete a sub elements from the model
- Select a sub elements.
- On the diagram toolbar, click the Delete button.