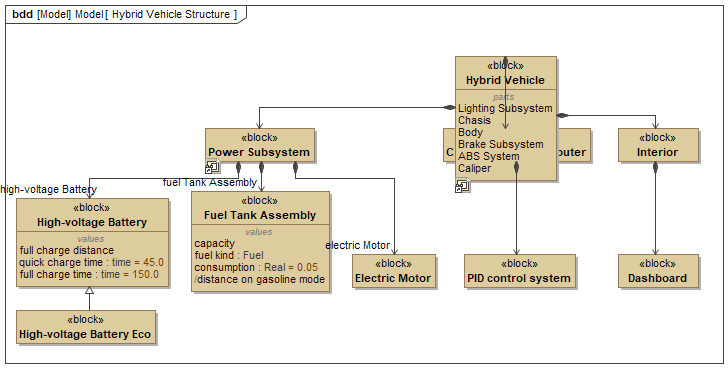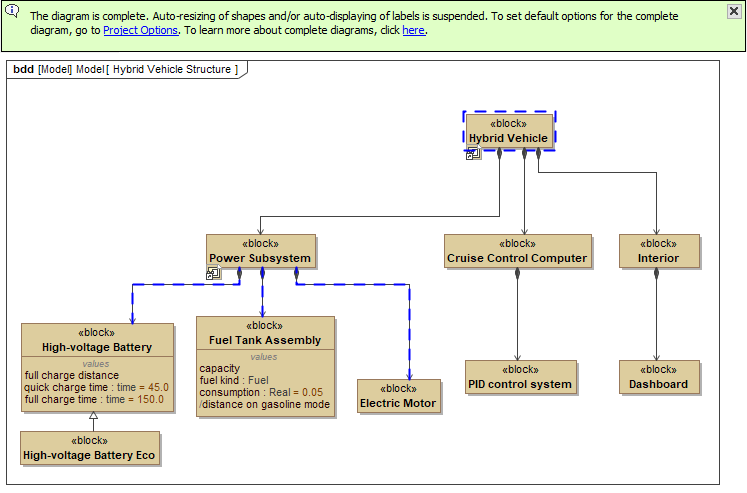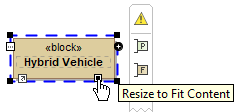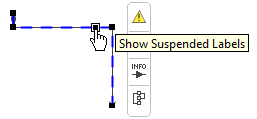On this page
Marking diagrams as complete
When you finish working on a diagram, you expect that the diagram layout will not change. However, if the content of your model is changed, the diagram layout changes as well; shapes are automatically resized to fit new content and labels are automatically displayed on paths. This can cause symbols to overlap and paths to be left hanging in a diagram, as illustrated below. So you must go back to the finished diagram and fix its layout. To save time, you can mark diagrams as complete and prevent their layout from being automatically updated.
This diagram was distorted after updating a model. For comparison, see the figure below displaying the same diagram after model changes when the diagram is marked as complete.
To mark a diagram as complete
- Right-click the diagram on the diagram pane or in the model browser and from the menu select Complete.
When a diagram is marked as complete, the following happens:
- The «complete» stereotype is applied to a diagram. This way you can easily indicate complete diagrams in the model browser without opening them.
- Auto-resizing of shapes and auto-displaying of labels is suspended. This means that the diagram layout is not automatically changed when the model content changes.
The figure displays an example of a complete diagram.
Alternative
You can suspend auto-resizing of shapes and auto-displaying of labels in a diagram without marking it as complete in on e of the following ways:
- To suspend auto-resizing of shapes and auto-displaying of labels for individual symbols, open the Symbol Properties dialog of a symbol or a group of symbols, and set the Suspend Auto-Resizing of Shape and/or Suspend Auto-Displaying of Label properties to true.
- To suspend auto-resizing of shapes and auto-displaying of labels for all the diagram symbols, open the Diagram Properties dialog of a diagram, and set the Suspend Auto-Resizing of Shapes and/or Suspend Auto-Displaying of Labels properties to true.
Updating complete diagram layout
When a diagram is marked as complete, the symbols with suspended content related to model changes are highlighted in blue (see the figure above). You can update these symbols manually, as described below.
To update shapes
- In a complete diagram, select the highlighted shape you want to update.
- Do one of the following:
- Drag one of the selection handles on the corner of the shape to resize it. The suspended content is dynamically displayed after resizing the shape.
- Click the smart manipulator on the bottom of the shape, as shown below.
- Click on the shape toolbar and select Resize to Fit Content.
Updating multiple shapes
To update multiple shapes in a complete diagram, select the highlighted shapes you want to update and click in the diagram toolbar.
To update paths
- In a complete diagram, select the highlighted path you want to update.
- Do one of the following:
- Click the smart manipulator on the path, as shown below.
- Click on the path toolbar and select Show Suspended Labels.
- Click the smart manipulator on the path, as shown below.
Updating multiple paths
To update multiple paths in a complete diagram, select the highlighted paths you want to update and click in the diagram toolbar.
Marking diagrams as incomplete
If you need to resume normal work on a diagram, mark it as incomplete, as described below.
To mark a diagram as incomplete
- Right-click a diagram on the diagram pane or in the model browser and select the Complete option to clear its check box.
- When the question dialog is displayed, do one of the following:
- Select Yes, to continue suspending auto-resizing of shapes and/or auto-displaying of labels.
- Select No, to resume auto-resizing of shapes and/or auto-displaying of labels.
If you select No in step 2, all diagram symbols are automatically resized to fit suspended content, and you can continue working on the diagram as usual. If you select Yes, auto-resizing of shapes and auto-displaying of labels in the diagram are still suspended, even though the diagram is not complete.
Customizing complete diagram behavior
By default, auto-resizing of shapes and auto-displaying of labels in a complete diagram are suspended. Also, the symbols with suspended content due to model changes are highlighted in blue. You can change this default behavior in the Project Options dialog.
To customize complete diagram behavior
- In the main menu of your modeling tool, go to Options > Project.
- On the left side of the Project Options dialog, expand the General node and select Diagrams.
- On the right side of the dialog, specify the desired options in the Complete Diagrams group:
- Suspend Auto-Resizing of Shapes - set to true to keep the original size of shapes while editing the model.
- Suspend Auto-Displaying of Labels - set to true if you do not want to automatically show labels in a diagram while editing the model.
- Highlight Suspended - set to true to highlight symbols that have suspended content related to model changes.
When you specify project options listed in step 3, they are applied to all diagrams that are marked as complete after specification.