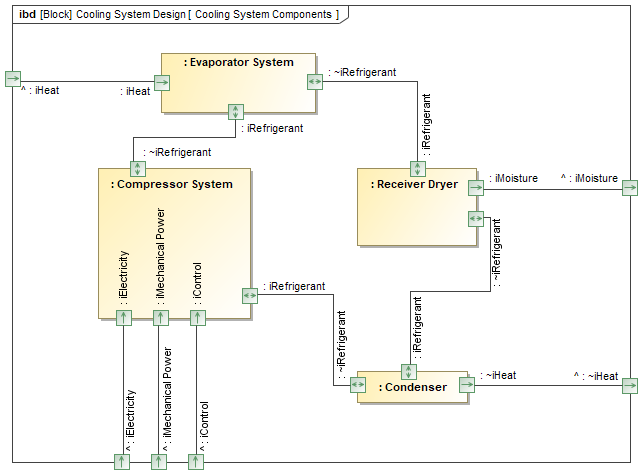On this page
You can optimize diagram layout by changing the orientation of symbol labels. Rotate labels horizontally or vertically, or select the automatic label orientation option, which adjusts labels according to the position of shapes or paths.
This sample diagrams illustrate how changing label orientation can optimize diagram layout.
To change the orientation of independent labels
- In an open diagram, select one or several labels that you want to rotate.
- Do one of the following:
- In the diagram toolbar, click to change the label orientation from horizontal to vertical or vice versa.
- In the diagram toolbar, click the arrow next to and from the menu select the desired label orientation option: Horizontal, Vertical, or Automatic.
The labels are rotated to the selected position. If you select the Automatic label orientation option, labels are rotated according to the position of shapes or paths they are on.
To change the orientation of labels on a shape or path
- In an open diagram, select the path or shape on which you want to rotate labels.
- Do one of the following:
- In the diagram toolbar, click to change the label orientation from horizontal to vertical or vice versa.
- In the diagram toolbar, click the arrow next to and from the menu select the desired label orientation option: Horizontal, Vertical, or Automatic.
The labels on the shape or path are rotated to the selected position. If you select the Automatic label orientation option, labels are rotated according to the position of the shape or path.
Label Orientation symbol property
When you change the orientation of individual labels or labels displayed on a shape or path, the value of the Label Orientation symbol property of the related shapes or paths changes as well. To open the Symbol Properties dialog, right-click a symbol in a diagram and select Symbol Properties.
Default label orientation
By default, all labels on shapes and paths are displayed horizontally. You can change the default label orientation for a project as explained below.
To change the default label orientation
- In the main menu of a modeling tool, select Options > Project.
- On the left side of the Project Options dialog, select the Shapes project option group under the Default node.
- On the right side of the dialog, click the property value box of the Label Orientation property and select one of the following values:
- Horizontal - to display the labels of newly created shapes horizontally.
- Vertical - to display the labels of newly created shapes vertically.
- Automatic - to display the labels of newly created shapes according to their position in a diagram.
- On the left side of the Project Options dialog, select the Paths project option group under the Default node.
- On the right side of the dialog, click the property value box of the Label Orientation property and select one of the following values:
- Horizontal - to display the labels of newly created paths horizontally.
- Vertical - to display the labels of newly created paths vertically.
- Automatic - to display the labels of newly created paths according to their position in a diagram.
- Click OK on the bottom of the Project Options dialog.
The labels of newly created symbols in the diagrams of a project will be displayed according to your selected property values.