You can define and manage navigation from the element. Here is what you can do:
- Add and manage hyperlinks.
- Set the active navigation target. You can choose which target should be opened when you double-click the element.
- Navigate to usages in owned diagrams and tables.
- View traceability, instances, etc.
Managing navigation
One element can have more than one target (hyperlink to web page, element, diagram, file, etc.) assigned, but you can choose which one should be set as an active target. The target which will be set as active is the one that will open when you double-click the element.
To set the target as active
- Select an element.
- At the left bottom corner, click the Go To icon.
- From the menu, select Manage Navigation. The selected element's Specification window opens.
In the Navigation/Hyperlinks property group, click the check box near the element which you want to set as an active target.
Only one element can be set as active target.
- Click Close when you are done.
An example of the Navigation/Hyperlinks property group in the Specification window
If the element has an active navigation target then an active navigation target icon is show on a symbol. You can choose whether to show the icon
- by selecting the Show Active Navigation Icons command from the diagram toolbar Options.
- by changing a value of the Environment Option Show Active Navigation Icons. By default, this option is set to true.
In the Navigation/Hyperlinks property group, you will find groups of suggestions for the active navigation target. You can choose from the suggestions of create your own hyperlinks. The Default Navigation property means, that active target is the one defined by our rules. For example, for the Block the SysML Internal Block Diagram will be opened.
Related pages
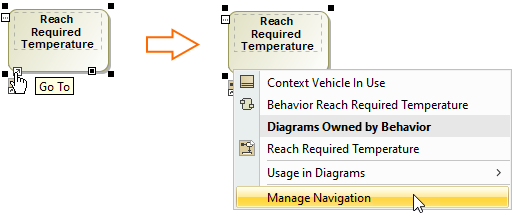
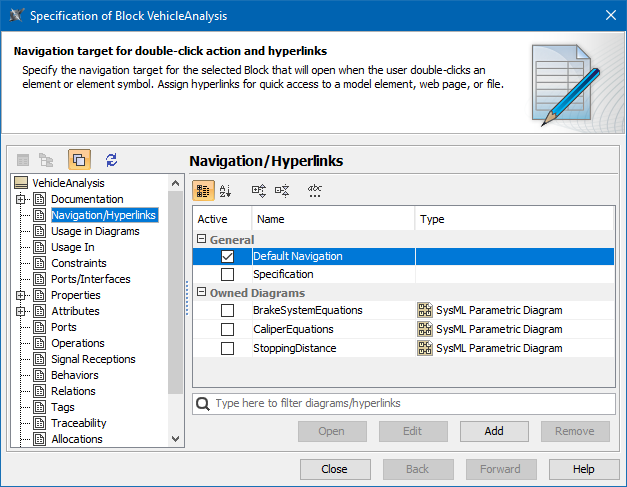
1 Comment
Developer