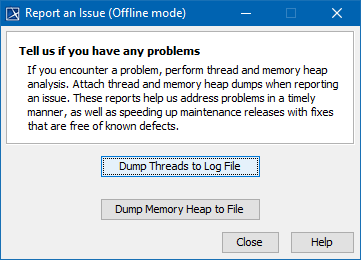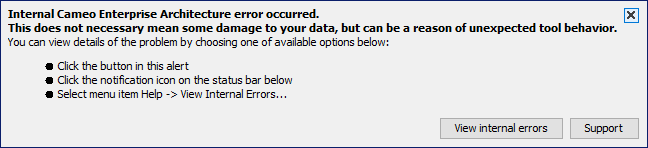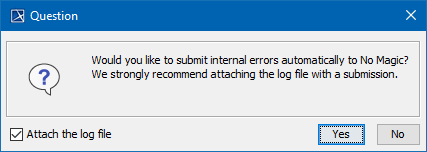On this page
Need help? Send notifications of a problem, suggest improvements for our modeling tools, or ask about new features.
Report an issue when the program is unresponsive
If you encounter an issue or the modeling tool becomes unresponsive, a separately executable tool is provided for analyzing the status of the process to aid in bug submission. In these situations, manually start the submit_issue.exe file (located in the <modeling tool installation directory>\bin folder). After you start submit_issue.exe, the Report an Issue dialog opens.
In this dialog, you can easily dump threads or memory heap into files and provide those files when reporting an issue to the support team.
- Dump Threads to Log File - threads will be dumped to a Log file.
- Dump Memory Heap to File - memory heap will be dumped to a new .hprof file.
Reporting Issues Through Email
The e-mail address for registered users to access our customer support system is support@nomagic.com.
The system allows you to include keywords in the email’s subject line. These keywords will enable us to route the issue to the proper support organization more quickly and resolve the issue in a more timely manner. They also allow the definition of many fields for the newly created issue (reporter, project, priority, affected components, affected version).
Support Issues
Support Issues can only be reported or commented on from the email address registered in your www.nomagic.com account.
The parameters are listed below:
- #PROJECT
- #SECURITY_LEVEL
Format of the Email
For example, if you have a question about documentation in UPDM, you might submit the following email:
This email sent from the registered user will create a support issue in the UPDM project. The Issue’s component will be Documentation and Requirements Management and its severity will be low.
Parameters
- Parameters should be listed in the email subject line with a single space between them.
- No commas should be used between parameters.
- No spaces should be used in the body of the parameter.
- If a parameter value contains spaces, you must replace each space with two underscore characters. For instance, #COMPONENT=Test__Component associates the issue to Test Component. If you specify an invalid component or none at all, the issue is associated to No Component by default.
Emailing support requests can be faster compared to the web interface http://knowledgebase.nomagic.com; however, when reporting issues through email, additional important information might be lost. This information loss can be mitigated by including parameters from the list above.
If an email has email addresses in either the CC: or the BCC: fields, they will be added to the support issue as External Watchers. All watchers receive email notifications about any activity on the issue.
Support Issues
Support issues that are marked private are not viewable within the support system, even if you are listed as an external watcher. Non-registered users also will be unable to see issues within the support system.
Commenting on a Support Issue
To comment on an existing support issue, please reply to the notification email. The body of the email will become your comment on the issue. If you send attachments with your email, they will become attachments on the issue.
Issue ID
It is important that the issue id (e.g. [MDUMLCS-2058]) exists in the subject line.
Not a registered user
If a commenter is not registered in www.nomagic.com, his or her comment is not recorded in the support issue.
View and Submit Internal Errors
Internal errors are displayed as notifications by default. The internal error does not necessarily mean damage to your data, but can be a reason for unexpected tool behavior. We highly recommend submitting internal errors to No Magic for further investigation. We strongly recommend attaching the log file. An internal error message appears at the bottom of the modeling tool.
Example of Internal Error message in MagicDraw modeling tool
To view internal errors
To view internal errors you must open the Internal Errors dialog, using one of the three methods outlined below:
- Click the View internal errors button in the Notification Window.
- From the Help main menu, choose the View and Submit Internal Errors command.
- Click the notification icon on the status bar.
Button Availability
The View and Submit Internal Errors buttons in the Help main menu and the red button at the bottom of the status bar only exist if the Submit Errors dialog actually contains errors.
To submit an error
- Open the Internal Errors dialog.
- Click the Submit button in the Internal Errors dialog box. The Submit Error dialog appears.
- Fill in Your name, Your e-mail and Bug description fields and click the Send button.
The error will be sent to the support team. Submitted internal errors will not be shown for 24 hours (or until you restart your modeling tool) after clicking the Submit or Clear And Close buttons.
To allow automatic internal errors submission
- From Options menu, select Environment. The Environment Options dialog will open.
- Click on the General options group Internal Errors.
- To allow automatic internal errors submission: in the Internal Errors options list, change the Automatically Submit Internal Errors value to true.
Question dialog
If you set the Automatically Submit Internal Errors value to false in the Environment Options dialog, the Question dialog shown below appears when closing the error notification or before the Internal Errors dialog opens.
- Select Attach the log file check box to attach the log file for Submitting Internal Errors,
- To automatically submit internal errors to No Magic, click Yes.
To attach the log file when automatically submitting Internal Errors to No Magic
- From the Options menu, select Environment. The Environment options dialog will open.
In the General options group, click Internal Errors. - To attach the log file, in the Internal Errors options list, change the Attach Log File Submitting Internal Errors option value to true.
To Display Internal Errors
- From the Options menu, select Environment. The Environment options dialog will open.
- In the General options group, click Internal Errors.
- In the Internal Errors options list change the Display Internal Errors option value to true to display internal errors.
Background Task Manager
You can see the submitted internal errors status in the Background Task Manager at the bottom right corner of the modeling tool window. Click the Background tasks icon to see the status.
- During the submission process, the status will be submitting.
- If the submission process was successful, the status will be submitted automatically.
- If the submission process failed, the status will be automatic submission failed, and the automatic submission will resubmit errors a maximum of 5 times (every 10 minutes). Otherwise, you can submit internal errors manually using the dialog Report an Issue.
Related pages