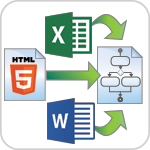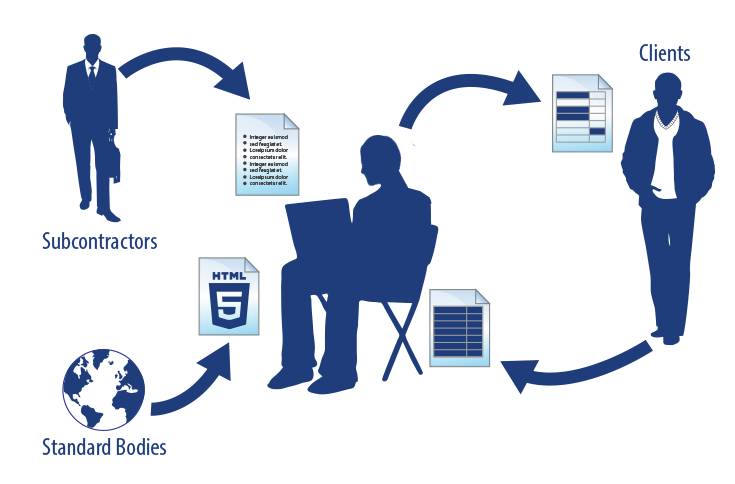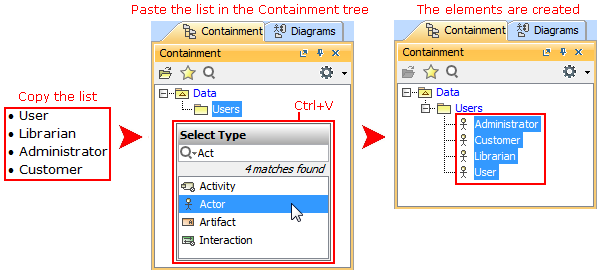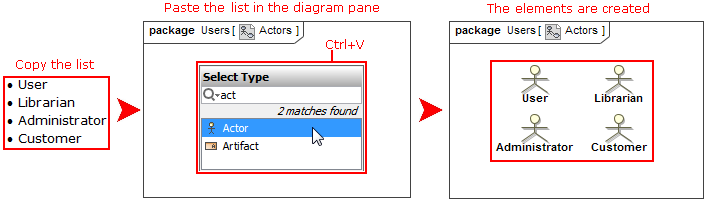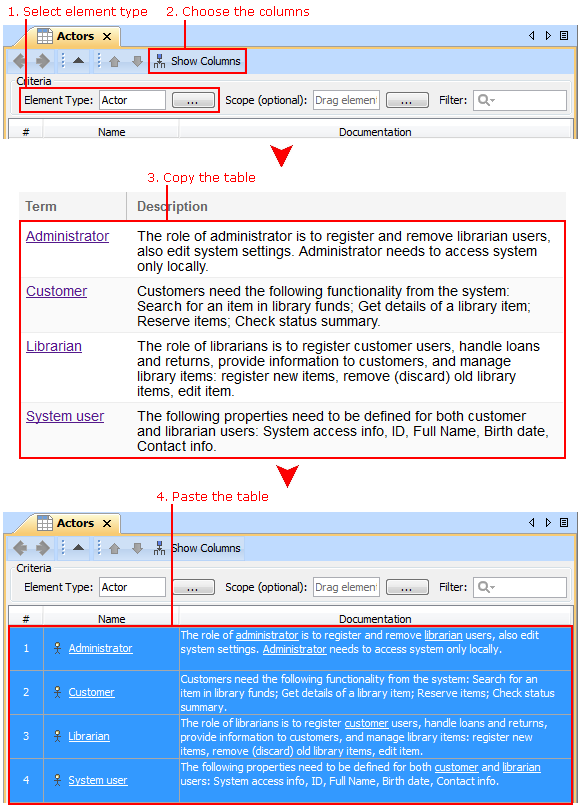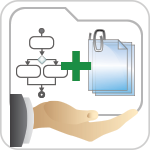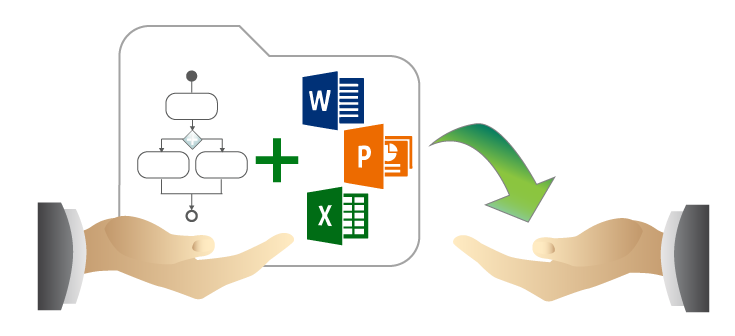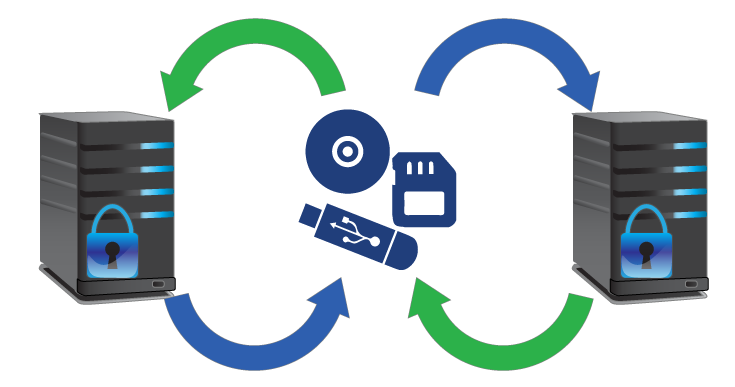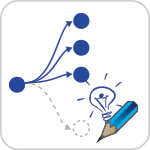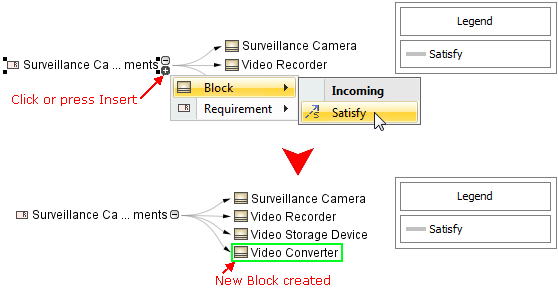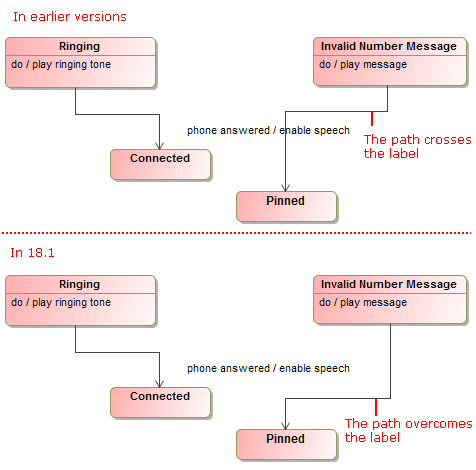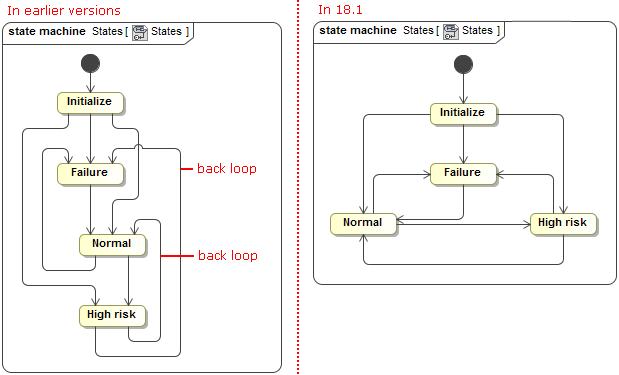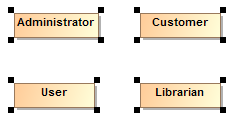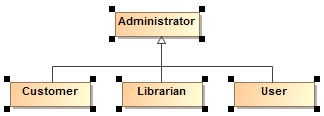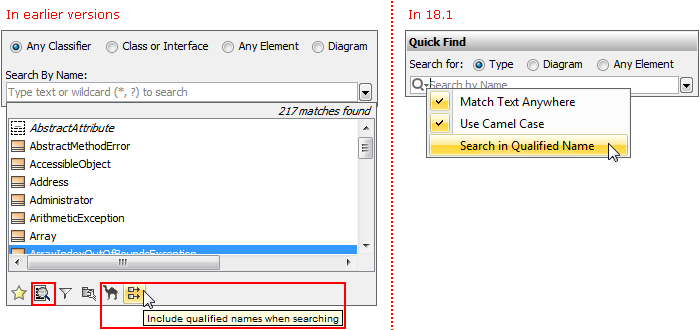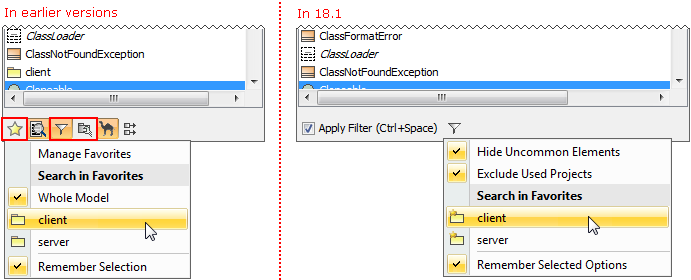When you copy a listed text, each item of this list becomes a new named element in your model (to simplify the creation, basic numbering and bullets are not reproduced in the model).
Elements can be created either in the Containment tree or on the diagram pane, as you can see in the following figures.
When you copy a table, each row becomes the corresponding element with its properties. If elements already exist in the model, the information updates.
The latest version of the product includes the solution! Now you can attach any type of file to your project simply by dragging the file icon from the file system to the Model Browser. The particular file version becomes embedded in this project. The contents of the attached file can be modified and the changes are instantly saved to the project.
Attached files can be:
- Hyperlinked from model elements.
- Inserted into rich text format (HTML) and displayed on diagrams (image files only).
- Included in reports.
- Reused in other projects.
Report templates from the local report templates folder can be attached to your project too. For this, use the new functions of the Report Wizard dialog.
Transferring Projects between Consciously Disconnected Environments
Teamwork Servers, which run in consciously disconnected or secured environments, can still exchange projects!
MagicDraw Teamwork Server 18.1 supports transferring project data from one Teamwork Server to another by using any external storage device, such as CD, DVD, hard disc, or flash memory device. The updated version of the shared project can be transferred back to the sharing server and smoothly merged with the original project version. Furthermore, the same project version can be given to several contributors simultaneously, and the contributions to the model they make can be successfully merged as well.
Elements you can create depend on the selected Element Type and Relation Criterion.
TIP! To create elements faster and more easily:
- Select the element and press Insert (Cmd+I for Mac users) to decompose it.
- Type element name and press Ctrl+Enter to create the element of the same type.
Smarter diagram layout
- When drawing a new path, the layout now overcomes the path labels.
- State Machine diagrams now look better and are easier to read. Plus, the unwanted back loops are eliminated.
- Symbols, created by dragging a group of elements from the Model Browser, are now arranged on the diagram pane as follows:
- In a grid, if there are no paths.
- In the Quick Diagram Layout, if there paths among shapes.
- In a grid, if there are no paths.
Appropriate layouts are applied for displaying parts on a structured classifier shape, if the Layout Parts check box is previously selected in the Display Parts dialog.
Simplified search options
Changing search options in the Quick Find and Element Selection dialogs as well as in autocompletion lists is now easier and more efficient due to the following changes:
- Search phrase specific options, such as one for turning on/off matching anywhere, are now available on a separate menu. In earlier versions, those options resided together with scope filter options.
- Filter options are now available on the button menu and can be applied on the search scope or removed from it with a single click.
- Options are now commands with meaningful names, but not buttons as in earlier versions. It's now easier to find a desired option.
More efficient synchronization
Keep your model valid and synchronized with your changes! The new synchronizations are introduced and the main element properties are now synchronized. In addition, the solving of the broken synchronization has been enhanced.
- The following elements are now synchronized:
- Attribute of Signal is synchronized with Pin of Send Signal or Pin of Accept Event Action.
- Attribute of Signal is synchronized with Argument of Message.
- Parameter of Behavior is synchronized with Parameter of Signal Reception.
- The following element properties are now synchronized:
- If Pin has no flows connected, Pin direction is converted according to direction specified in Parameter. The same works in the opposite scenario when direction of Parameter changes.
- Pin multiplicity is synchronized according to Parameter multiplicity.
- When a new Activity Parameter Node is created in an Activity, the Activity Parameter Node symbol is automatically represented on the Activity diagram frame.
- When solving the broken synchronization, you can choose the direction of the synchronization. For example, when fixing the synchronization between Parameters (Activity) and Pins (Call Behavior Action) you can select to synchronize in one of the following directions:
- Pins (Call Behavior Action) by Parameters (Activity)
- Parameters (Activity) by Pins (Call Behavior Action)