Unlocking the model is useful in one of the following cases:
- After you choose to keep locks, when committing changes.
- If you locked the model, but haven't made any changes in the model.
When you want to clean other user locks.
To unlock other users' locks, you must have the Project Locks Administrator permission.
Unlocking elements and diagrams
Elements and diagrams can be unlocked by using the commands from their shortcut menu.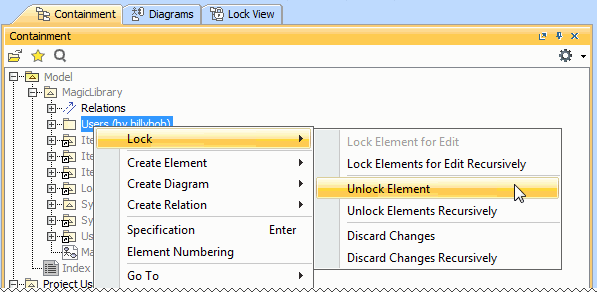
Elements can also be locked by clicking the Lock element for Edit button  on their Specification window.
on their Specification window.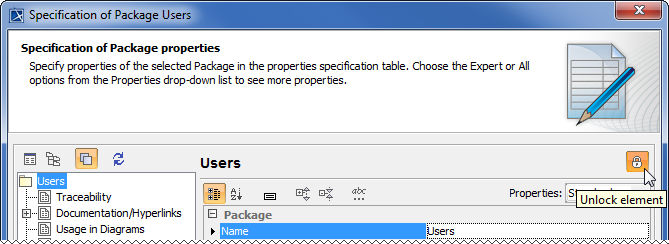
The following table provides suggestions on what unlocking commands to use for different purposes.
| If you finished editing... | Do the following |
|---|---|
| Specification properties of a single element |
OR
|
| Specification properties of both an element and all the elements it contains (owns) |
|
At least one of the following:
|
OR
Use this command after you have finished editing the diagram representation, but you still need to change the specification properties of the elements represented on that diagram pane. |
At least one of the following:
|
OR
|
At least one of the following:
|
|
Unlocking elements locked by other users
Forced unlocking is helpful, when elements are left locked by the user who is currently unavailable.
For this you must have the Project Locks Administrator permission.
To unlock the elements locked by another user
- From the Collaborate menu, select Unlock All.
- If the message opens asking you to choose what to unlock, click Unlock All. The Commit Project to the Server dialog opens.
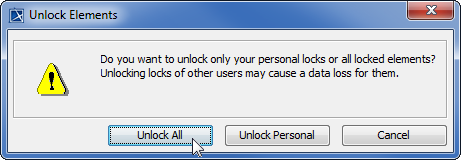
- In the dialog, do the following:
- If there is a need, type a comment.
- Click Commit.
As a result, all the locks made by another user are released, and the changes he/she made are lost forever.
Unlocking symbol styles
Symbol styles can be unlocked via the Lock View tab or the Project Options dialog.
To unlock symbol styles via the Lock View tab
In the Lock View tab on the Model Browser, expand Project Options.
It is the last tab on the Model Browser. If the tab is closed, you can simply open. For this, select Collaborate > View Locked Elements.- Right-click Symbol Styles by <user name> and from the shortcut menu select Unlock > Commit.
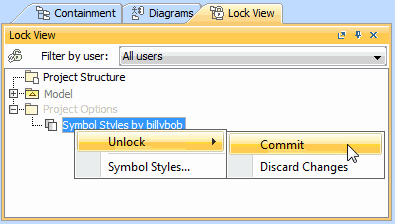
- In the Commit Project to the Server dialog do the following:
- If there is a need, type a comment.
- Click to clear the Keep Locks check box.
- Click Commit.
To unlock symbol styles via the Project Options dialog
- Do either:
- Select Options > Project.
In the Lock View tab on the Model Browser, right-click Project Options and from the shortcut menu, select Symbol Styles.
It is the last tab on the Model Browser. If the tab is closed, you can simply open. For this, select Collaborate > View Locked Elements.
- In the Project Options dialog, click the Unlock button and then select Commit.
- In the Commit Project to the Server dialog do the following:
- If there is a need, type a comment.
- Click to clear the Keep Locks check box.
- Click Commit.
Unlocking project usages
To unlock a used project
- From the Options menu, select Project Usages. The Project Usages dialog opens.
Select a locked used project on the left side of the dialog.
- Click the Edit button and then select Unlock > Commit. The Commit Project to the Server dialog opens.
- In the dialog:
- Type a comment, if there is a need.
- Click to clear the Keep Locks check box.
- Click Commit.
Unlocking project structure
Project structure becomes locked during the merge operation. The lock is automatically released after the merged project is committed to the server.
However, the user who started the merge operation can release the lock manually as well.
To unlock the project structure manually
From the File menu, select Project Properties. The Project Properties dialog opens.
Click the Unlock (locked by <user name>) button, for example, Unlock (locked by billybob). The Commit Project to the Server dialog opens.
- In the dialog:
- Type a comment, if there is a need.
- Click to clear the Keep Locks check box.
- Click Commit.
Other users cannot unlock the project structure manually.